Git版本控制工具
视频学习:黑马程序员Java项目实战瑞吉外卖
部分内容参考:Git版本控制工具 | Kyle’s Blog
Git概述
- Git是一个分布式版本控制工具,主要用于管理开发过程中的源代码文件(Java类、xml文件、html页面等),在软件开发过程中被广泛使用。
- 作用
- 代码回溯
- 版本切换
- 多人协作
- 远程备份
简介
- Git 是一个分布式版本控制工具,通常用来对软件开发过程中的源代码文件进行管理。通过Git仓库来存储和管理这些文件,Git仓库分为两种:
- 本地仓库:开发人员自己电脑上的Git仓库
- 远程仓库:远程服务器上的Git仓库
commit:提交。将本地文件和版本信息保存到本地仓库push:推送,将本地仓库文件和版本信息上传到远程仓库pull:拉取,将远程仓库文件和版本信息瞎啊滋到本地仓库
下载和安装
安装完成后在任意目录点击鼠标右键,如果能看见如下菜单则表示安装完成:
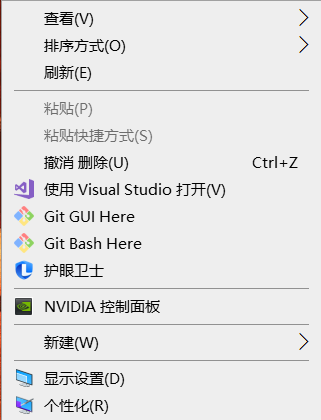
Git代码托管服务
常用的Git代码托管服务
- Git中存在两种类型的仓库,即本地仓库和远程仓库,那么我们如何搭建Git远程仓库呢?
- 我们可以借助互联网上提供的一些代码托管服务俩实现,比较常用的有GitHub、Gitee、GitLab等
GitHub( 地址:https://github.com/ ),是一个面向开源私有软件项目的托管平台,因为只支持Git作为唯一的版本库格式进行托管,故名GitHubGitee(地址: https://gitee.com/ ),又名码云,是国内的一个代码托管平台(狗都不用),由于服务器在国内,所以相比较于GitHub,Gitee速度更快GitLab(地址: https://about.gitlab.com/ ),是一个用于仓库管理系统的开源项目,使用Git作为代码管理工具,并在此基础上搭建起来的Web服务BitBucket(地址:https://bitbucket.org/) ,是一家代码托管网站,采用Mercurial和Git作为分布式版本控制系统,同时提供商业计划和免费账户
Github就完事了
GitHub代码托管服务
在远程仓库的如下位置邀请其他用户成为仓库成员即可
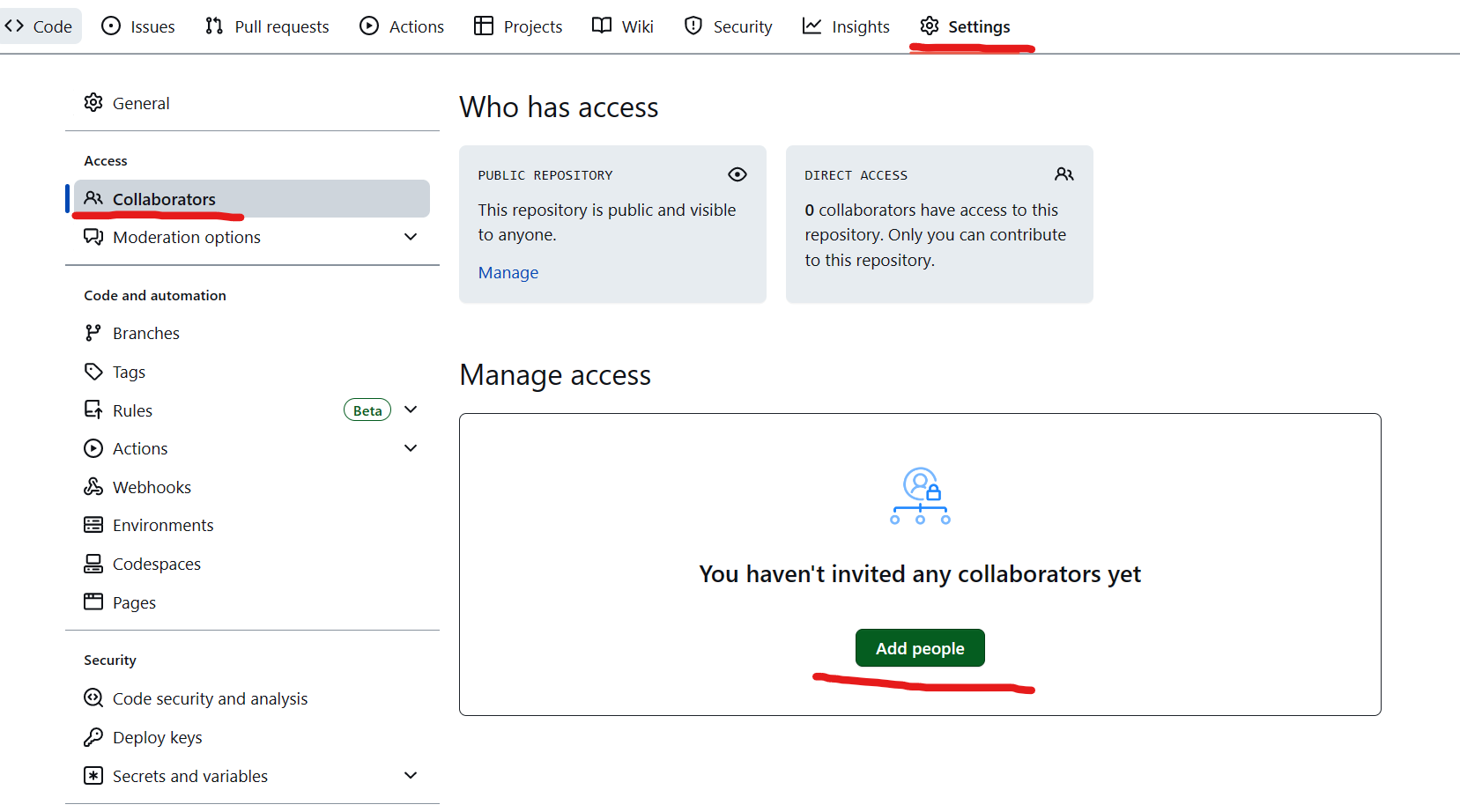
Git常用命令
Git全局设置
当安装 Git 后首先要做的事情是设置用户名称和 email 地址。这是非常重要的,因为每次 Git 提交都会使用该用户信息。
设置用户命令信息(签名)
1
2git config --global user.name "wzy"
git config --gloabl user.email "xxx@qq.com"- 签名的作用是为了区分不同操作者的身份
- 用户的签名信息在每一个版本的提交信息中能够看到,以确认本次提交是谁做的
- Git首次安装必须设置一下用户签名,否则无法提交代码
- 这里设置用户签名和登录GitHub的账号没有任何关系,随便写
查看配置信息命令
1
git config --list
通过上面的命令设置的信息都保存在~/.gitconfig文件中
获取Git仓库
要使用Git对我们的代码进行版本控制,首先需要获得Git仓库。
获取Git仓库命令
本地初始化(不常用)
- 在任意目录下创建一个空目录,作为我们的本地git仓库
- 进入这个目录中,右键打开Git Bash窗口
- 执行
git init命令
目录中能看到
.git文件夹,则说明创建成功从远程仓库克隆(常用)
git clone [远程Git仓库地址]
注意:仓库是不能嵌套的,不能在一个仓库目录内,克隆/创建另一个仓库。
工作区、暂存区、版本库概念
- 版本库:其实在
git init之后,会在当前文件夹创建一个隐藏文件.git,这个文件就是版本库,版本库中存储了很多的配置信息、日志信息和文件版本信息等 - 工作目录(工作区):包含
.git文件夹的目录就是工作目录,主要用于存放开发的代码 - 暂存区:一个临时保存修改文件的地方
.git文件夹内有很多文件,其中有一个名为index的文件就是暂存区,也可以叫做stage
三者关系:
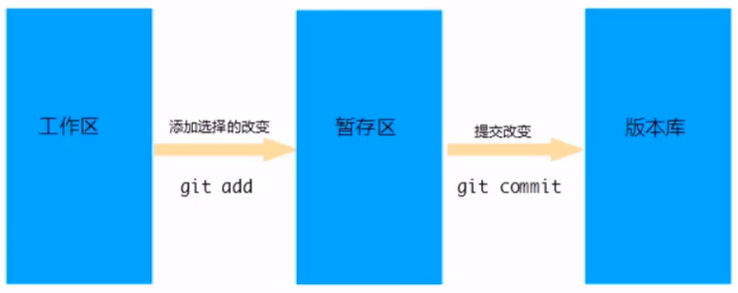
Git工作区中文件的状态
Git工作目录下的文件存在两种状态
untracked未跟踪(未被纳入版本控制)tracked已跟踪(被纳入版本控制)Unmodified未修改状态Modified已修改状态Staged已暂存状态
这些文件的状态会随着我们执行Git的命令发生变化
本地仓库操作
本地仓库相关命令
| 命令 | 功能 |
|---|---|
| git init | 初始化本地库 |
| git status | 查看文件状态 |
| git add [文件名称] | 将文件的修改加入暂存区 |
| git reset [文件名称] | 将暂存区的文件取消暂存 |
| git reset —hard [版本号] | 切换到指定版本 |
| git commit [文件名] | 将暂存区文件提交到版本库中 |
| git commit -m “日志信息” | 将暂存区的文件提交到版本库中 |
| git log | 查看日志 |
| git reflog | 查看历史记录 |
本地仓库操作演示
git status查看文件状态,git status -s使输出信息更加简洁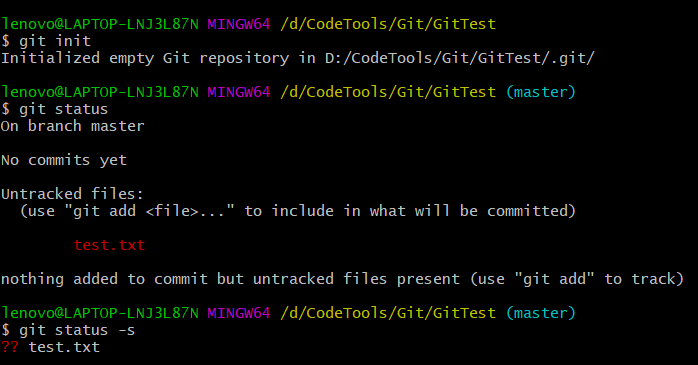
git add [文件名称]将未跟踪的文件加入到暂存区,并查看文件状态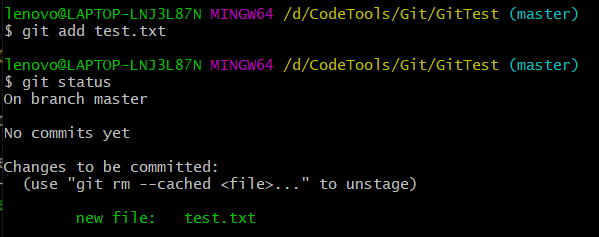
gie reset,将暂存区的文件取消暂存,并查看文件状态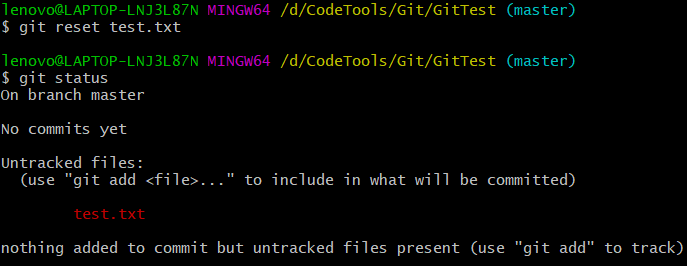
git commit -m "日志信息" [文件名],将暂存区的文件提交到版本库中
如果此时修改文件,查看状态处于
modified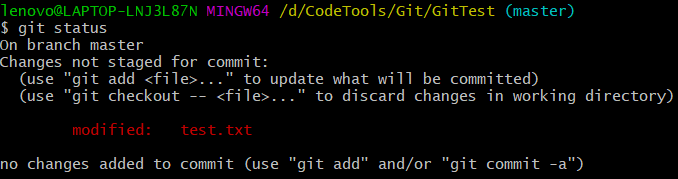
修改完成后提交到缓存区,查看状态
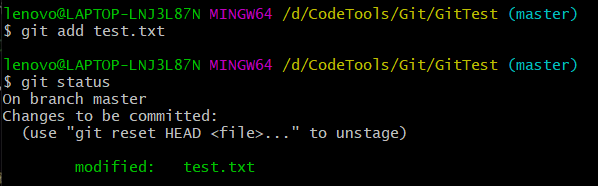
可以看出,相比于之前,虽然都是
modified状态,但之前是红色,现在是绿色
git log查看日志多次提交会产生多个版本号

git reset --hard [版本号],切换到指定版本这里我们切换到之前版本。此时
test.txt则为空注意:复制鼠标直接选中即可,粘贴鼠标中间即可

git rm [文件名],删除工作区文件,并查看状态,提交之后再次查看状态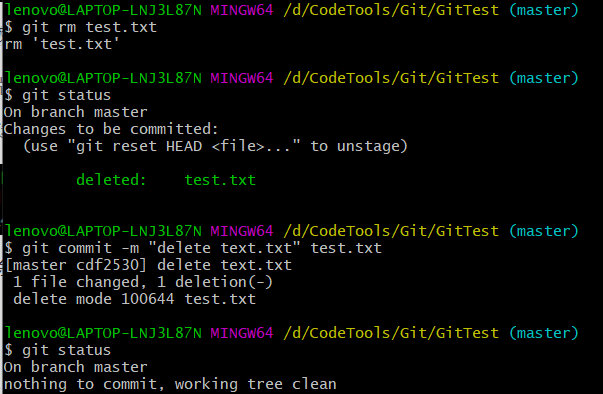
远程仓库操作
远程仓库常用命令
| 命令 | 功能 |
|---|---|
| git remote | 查看远程仓库 |
| git remote -v | 查看当前所有远程地址别名 |
| git remote add [short-name] [url] | 添加远程仓库 |
| git remote rm [short-name] | 移除远程仓库 |
| git clone [url] | 从远程仓库克隆 |
| git pull [short-name] [branch-name] | 从远程仓库拉取 |
| git push [short-name] [branch-name] | 推送到远程仓库 |
远程操作操作演示
首先我们在github上创建一个远程仓库GitTest
git remote add [short-name] [url]添加远程仓库。约定俗成short-name写成origin
git remote查看远程仓库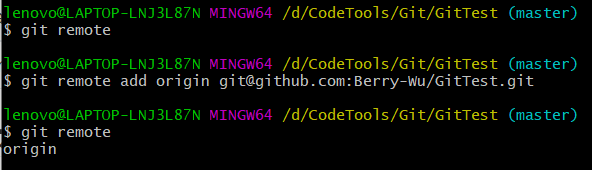
在没有关联之前,是没有远程仓库的;关联后显示远程仓库别名
git remote -v查看当前所有远程地址更详细的信息
git clone [url]这个很常用,就不展示了git push [short-name] [branch-name]推送到远程仓库这里我们将
test.txt推送到远程仓库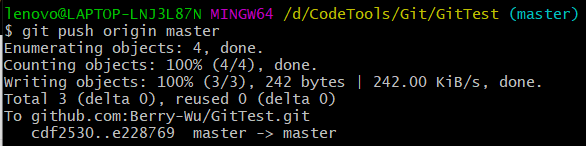
此时远程仓库如下:
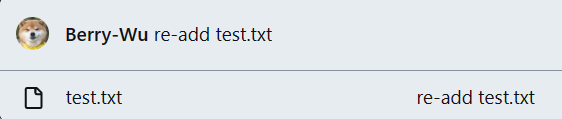
git pull [short-name] [branch-name]从远程仓库拉取首先在远端添加一个文件模拟多人合作
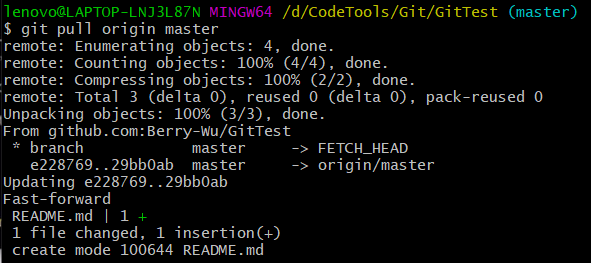
可以看出新增的内容,同时本地也拉取了这个文件
- 注意:如果当前本地仓库不是从远程仓库克隆,而是本地创建的仓库,并且仓库中存在文件,此时再从远程仓库拉取文件的时候会报错
fatal: refusing to merge unrelated histories- 解决此问题可以在
git pull命令后加入参数--allow-unrelated-histories
分支操作
简述
分支是Git使用过程中非常重要的概念。使用分支意味着你可以把你的工作从开发主线上分离开来,以免影响开发主线。同一个仓库可以有多个分支,各个分支相互独立,互不干扰。
通过git init命令创建本地仓库时默认会创建一个master分支。它并不是一个特殊的分支,它与其他分支没有区别
分支操作常用命令
| 命令 | 功能 |
|---|---|
| git branch | 查看分支:列出本地的所有分支 |
| git branch -r | 查看分支:列出所有的远程分支 |
| git branch -a | 查看分支:列出所有的本地分支和远程分支 |
| git branch [branch-name] | 创建分支 |
| git checkout [branch-name] | 切换分支 |
| git push [short-Name] [branch-name] | 推送至远程仓库分支 |
| git merge [branch-name] | 合并分支 |
| git branch -d [branch-name] | 删除分支 |
| git branch -D [branch-name] | 删除分支(即使该分支中进行了一些开发动作) |
| git push [short-Name] –d [branch-name] | 删除远程仓库中的分支 |
分支操作演示
git branch列出本地的所有分支git branch -r列出所有的远程分支git branch -a列出所有的本地和远程分支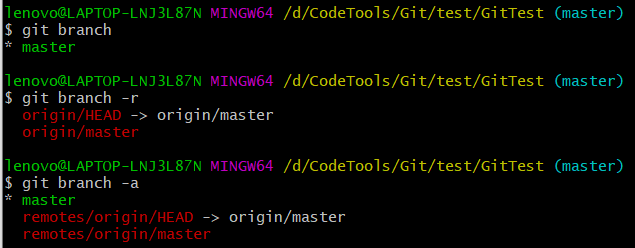
git branch [branch-name]创建分支git checkout [branch-name]切换分支可以看出星号和绿色表明当前所处分支
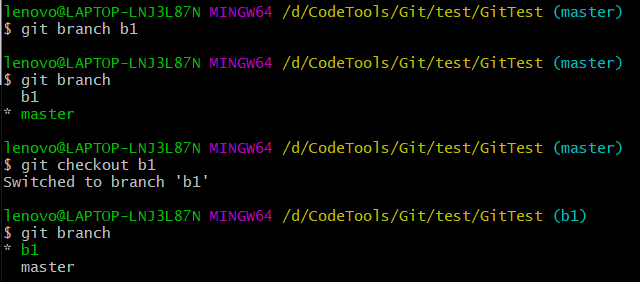
git push [short-Name] [branch-name]推送至远程仓库分支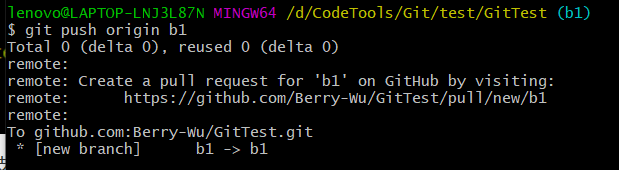
此时github上出现新的分支
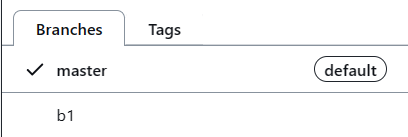
git merge [branch-name]合并分支我们将
maser分支上的内容合并到b1分支。merge后本地会出现master分支中的内容,但远程并没有,所以需要push一下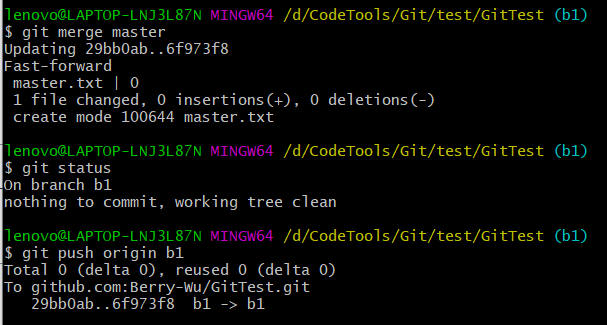
合并分支冲突
冲突产生的原因
- 合并分支时,两个分支在同一个文件的同一个位置有两套完全不同的修改。
- Git 无法替我们决定使用哪一个。必须通过手动操作来决定新代码内容。
演示
首先在
b1分支上编辑master.txt文件:b1 branch
切换
master分支上编辑master.txt文件:master branch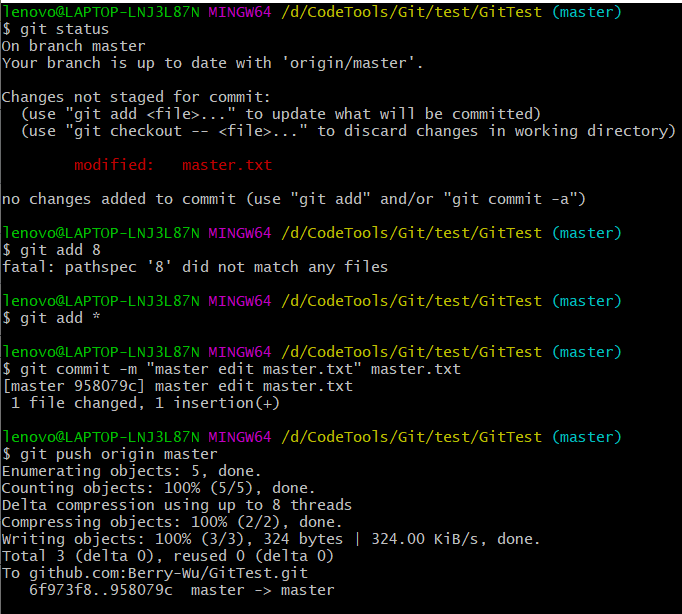
将
b1分支合并到master分支。此时报错
解决方案
手动编辑有冲突的文件,决定要使用的内容。
报错文件
1
2
3
4
5<<<<<<< HEAD
master branch
=======
b1 branch
>>>>>>> b1手动编辑
1
2master branch
b1 branch
将编辑好的文件添加到暂存区,(使用
git add命令)最后执行提交(注意:此时的提交只输入
git commit,不要加文件名,或者执行git commit [文件名] -i)
分支作用展示
首先在master分支上新建一个文件master.txt。然后上传远端仓库
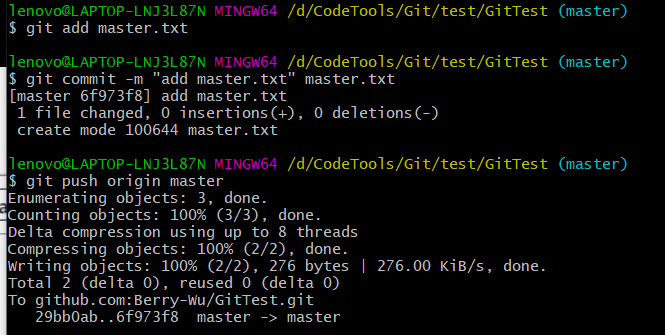
此时查看
master分支: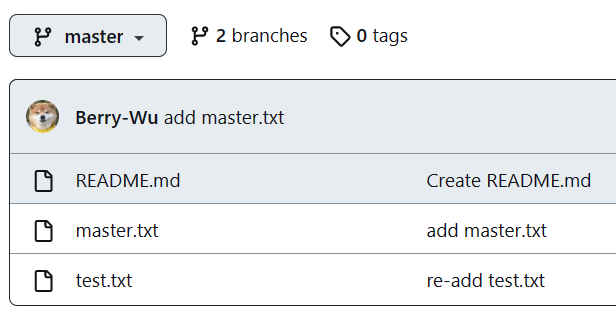
此时查看
b1分支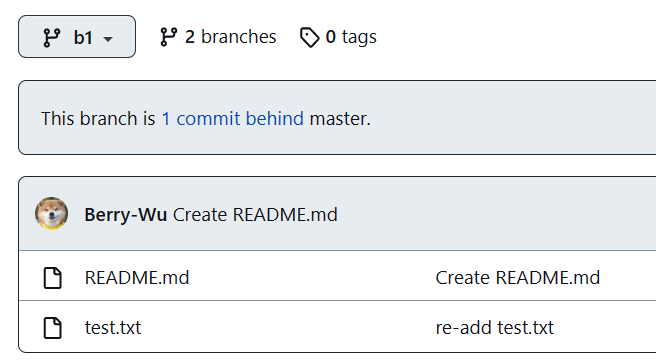
可以看出,通过分支操作,实现了不同状态的内容,从而允许多个版本的代码共存
标签操作
简述
- Git中的标签,指的是某个分支特定时间点的状态。
- 通过标签,我们可以很方便地切换到标记时的状态
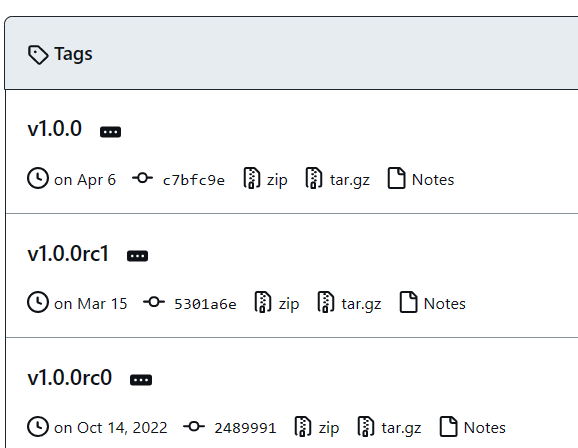
标签操作的常用命令
| 命令 | 功能 |
|---|---|
| git tag | 列出已有的标签 |
| git tag [name] | 创建标签 |
| git push [shortName] [name] | 将标签推送到远程仓库 |
| git checkout -b [branch] [name] | 检出标签(将这个标签状态的代码获取,需要创建新的分支) |
标签操作展示
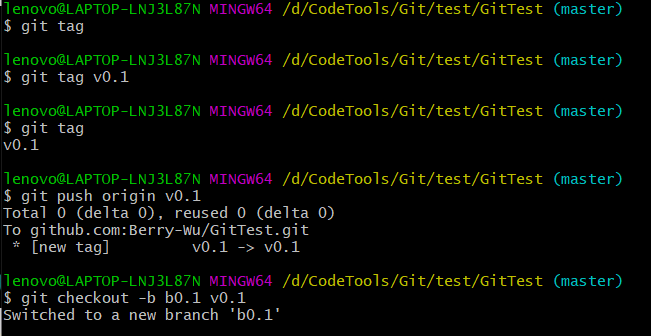
在IDEA中使用Git
在IDEA中配置git
设置中选择获取git.exe
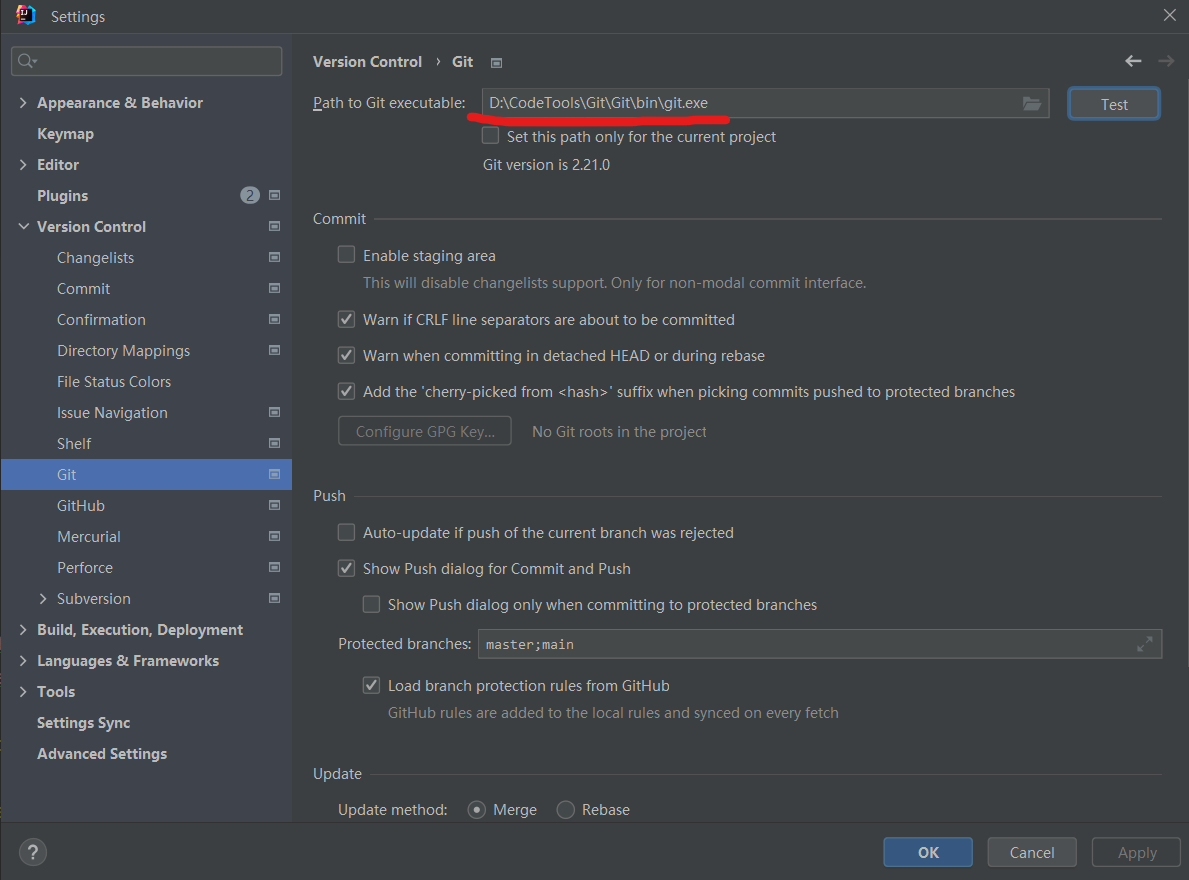
获取Git仓库
本地初始化仓库
选择VCS选项卡 —> 创建Git仓库 —> 选择需要被Git管理的目录 —> 确定
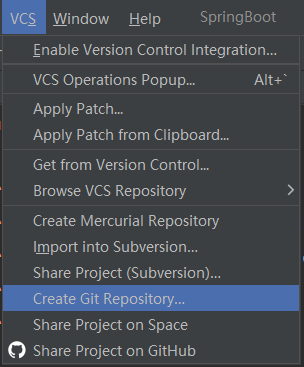
从远程仓库克隆
选择VCS选项卡 —> 获取版本控制
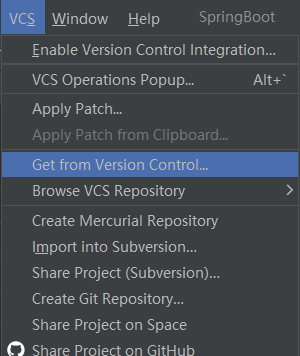
输入远程仓库地址克隆到本地指定位置
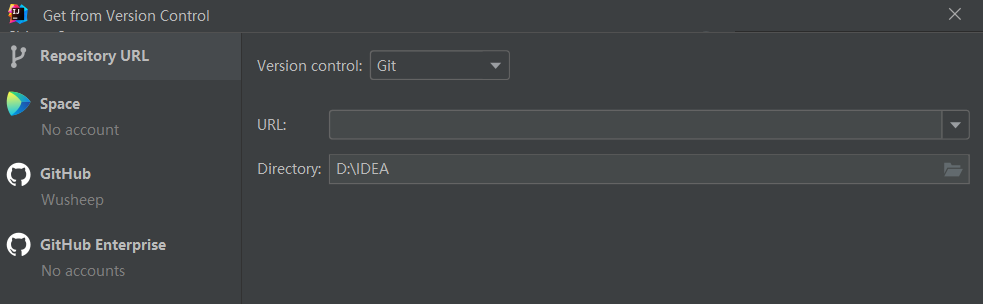
这里将之前github上的测试仓库克隆到这里
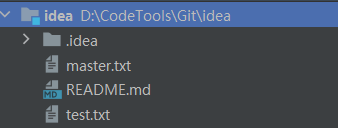
并且出现了git的操作图标
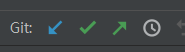
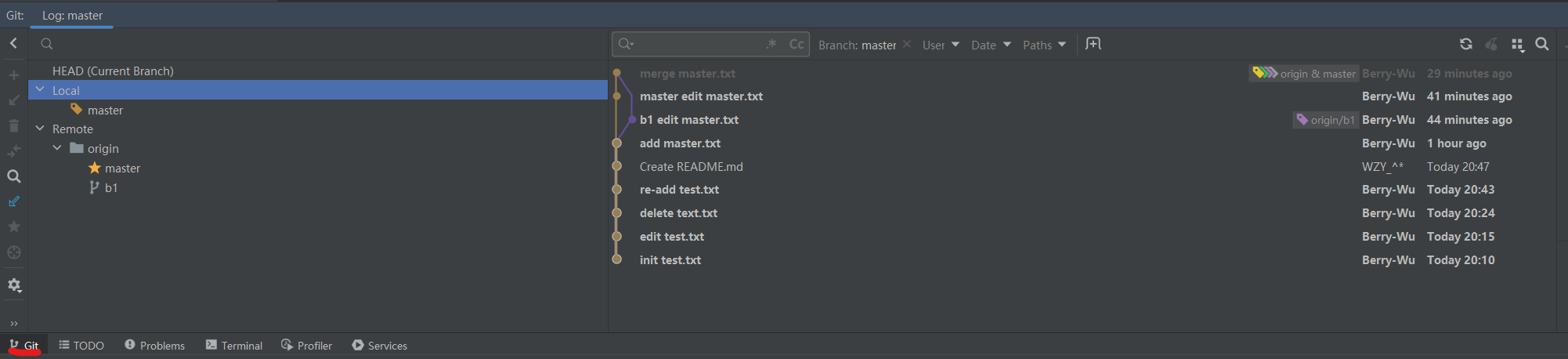
本地仓库操作
将文件加入暂存区
此时在本地新增文件时,会提示是否将该文件添加到git,这里选择add,文件就会变绿,取消就会变红
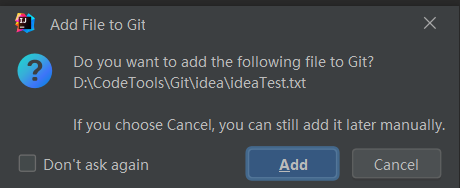
文件颜色的含义:
正常颜色:已经纳入git管理
红色:没有加到缓存区
绿色:已经加到缓存区
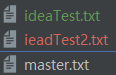
如果不小心点了取消,可以通过如下操作加到缓存区:
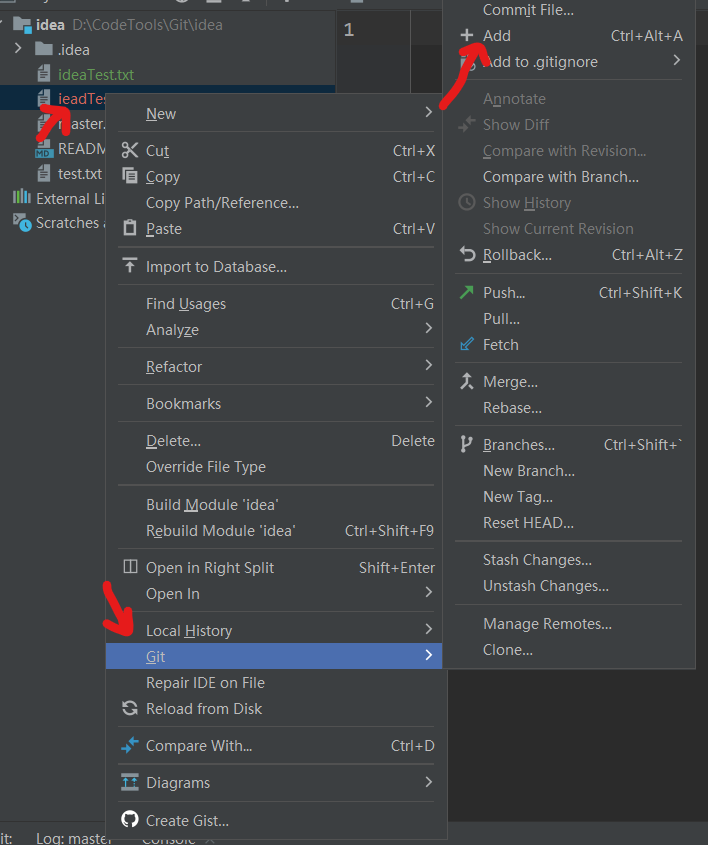
将暂存区的文件提交到版本库
直接点击右上角图标中的对号即可
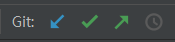
然后会弹出如下内容,填写相应日志,进行提交即可
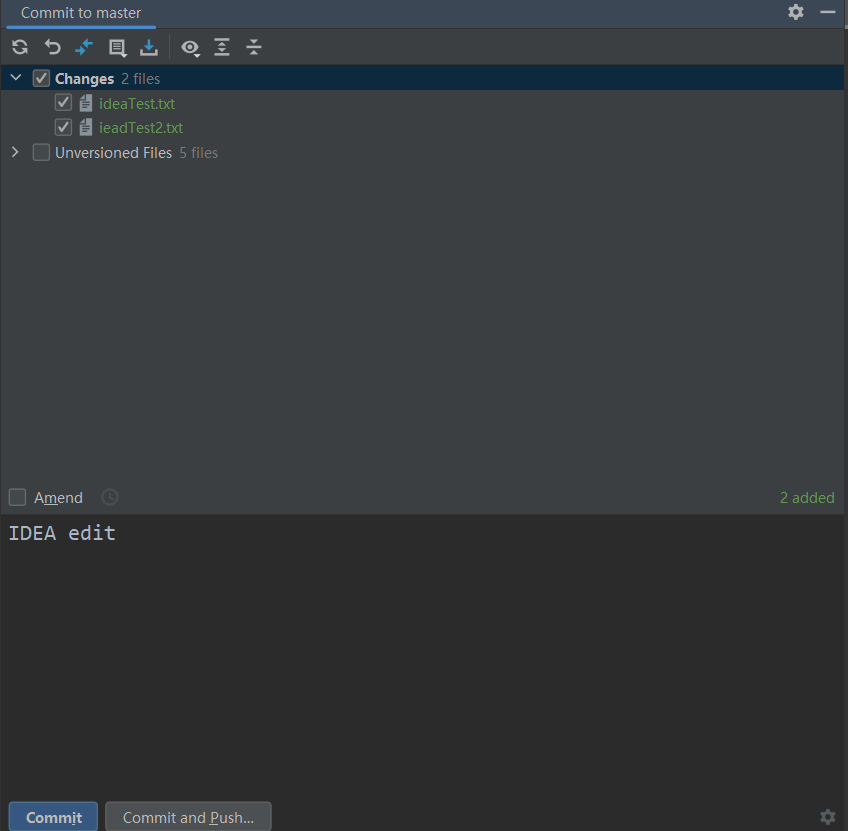
查看日志
点击右上角的历史记录即可查看
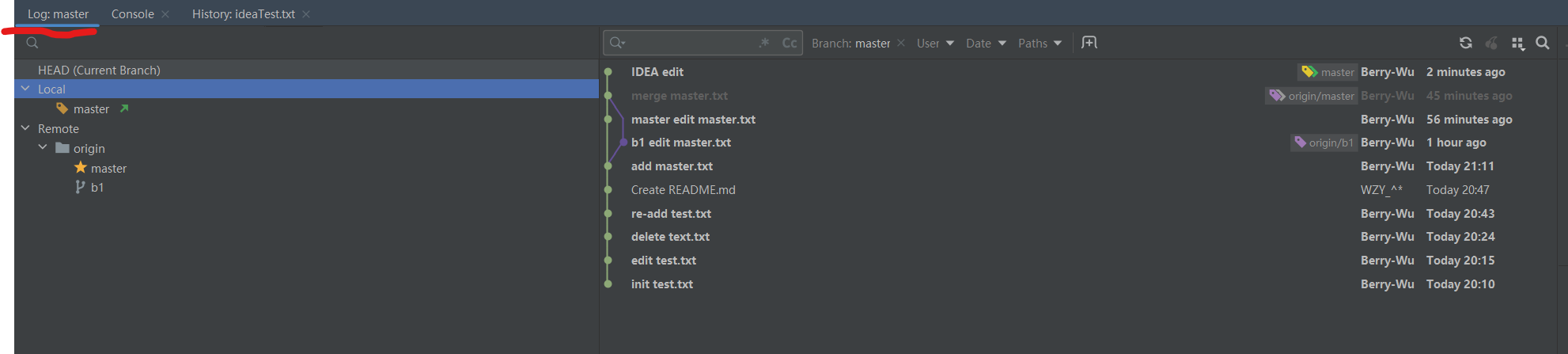
远程仓库操作
查看远程仓库&添加远程仓库
右键项目–>Git–>Manage Remotes
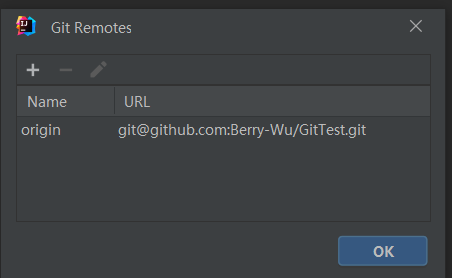
推送&拉取
推送:右上角的向上箭头即可
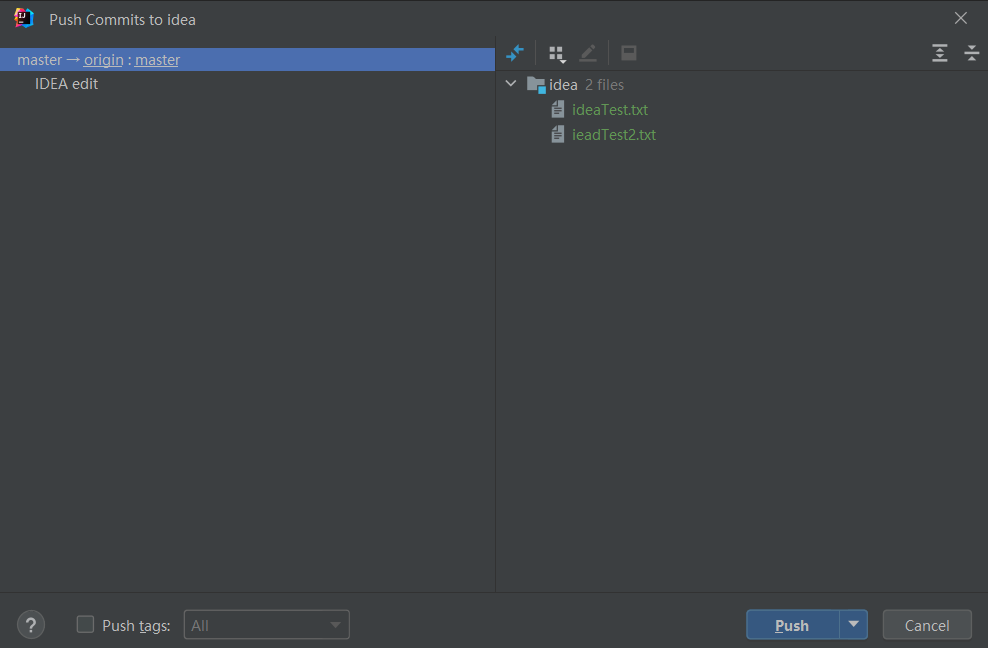
此时github上就会出现更新的内容
推送:右上角向下箭头
分支操作
查看分支:
右键项目–>Git–>Branches
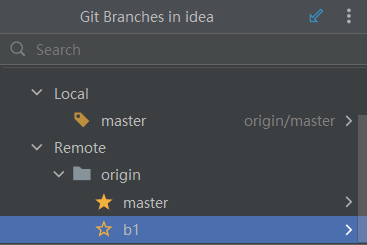
屏幕右下角

创建分支、切换分支等操作都是在上述页面进行
将分支推送到远程
还是上述界面,点击分支后选择push即可
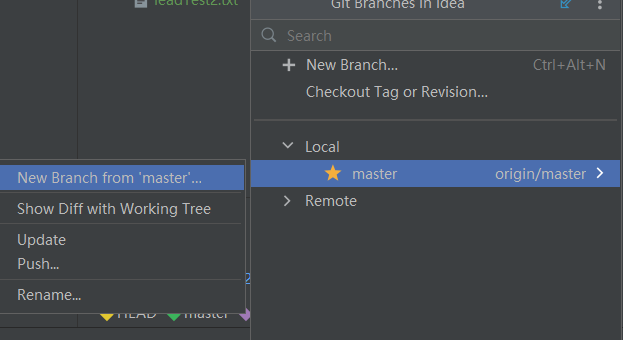
合并分支
- 同理,选择其他分支点击后选择merge即可
