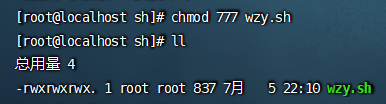Linux入门
视频学习:黑马程序员Java项目实战瑞吉外卖 网盘资源:https://pan.baidu.com/s/1LxIxcHDO7SYB96SE-GZfuQ 提取码:dor4
部分内容参考:Kyle’s Blog
Linux安装
安装Linux
这里以CentOS7为例
首先安装虚拟机:VMWare
创建新的虚拟机–>稍后安装操作系统–>选择Linux系统,版本选择CentOS7
设置虚拟机名称并且选择物理存放位置
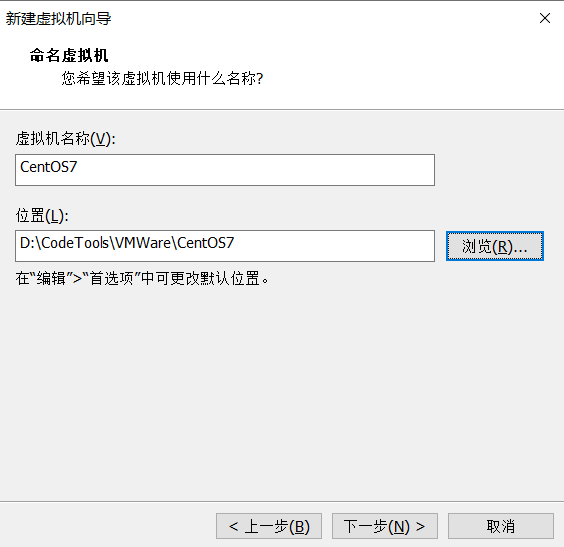
点击自定义硬件。调整内存、处理器、以及选择镜像文件(关键)

点击虚拟机如下所示:
点击内部光标就会消失,
ctrl+alt光标就会出来
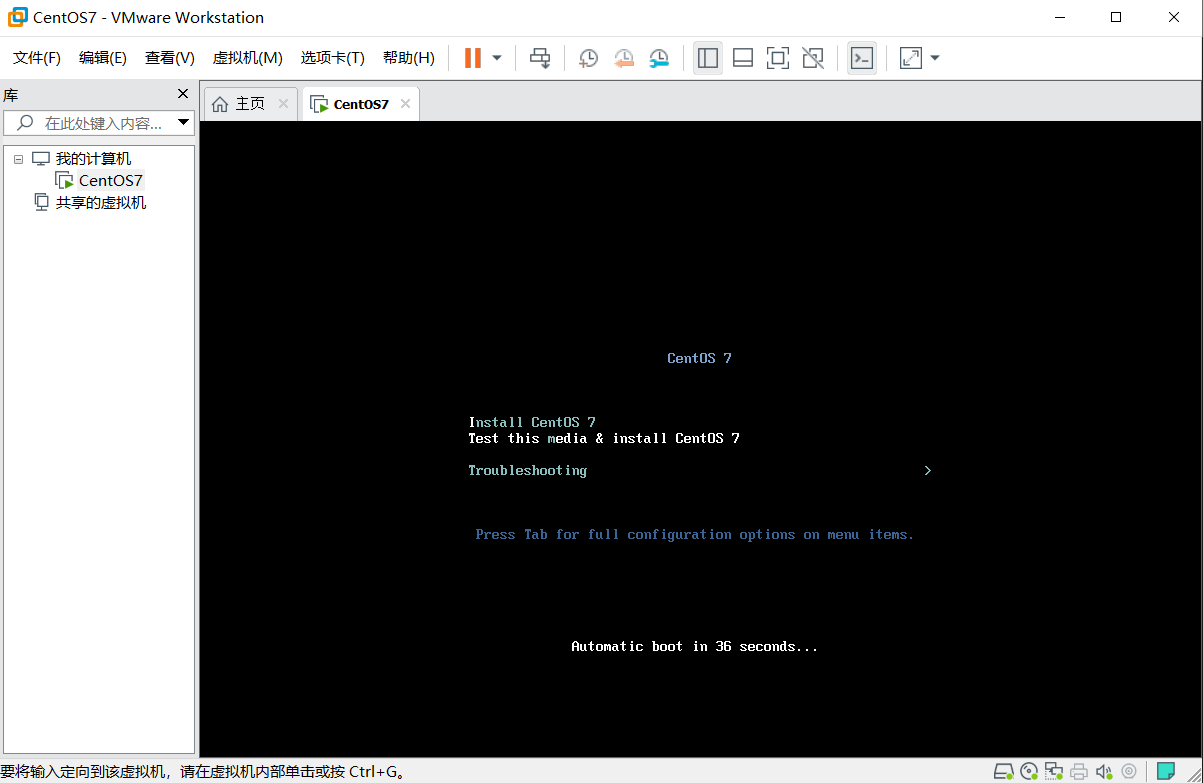
安装即可,软件选择选择最小安装即可
- 设置root用户密码
网卡设置
由于启动服务器的时候未加载网卡,所以这里我们要手动修改一下配置文件
进入到对应的目录
1
cd /etc/sysconfig/network-scripts
编辑
ifcfg-ens33文件1
vi ifcfg-ens33
输入
i进入编辑状态修改
ONBOOT=yes按
ESC输入
:wq保存并退出重新启动linux系统
输入
ip addr,能够获取ip地址即可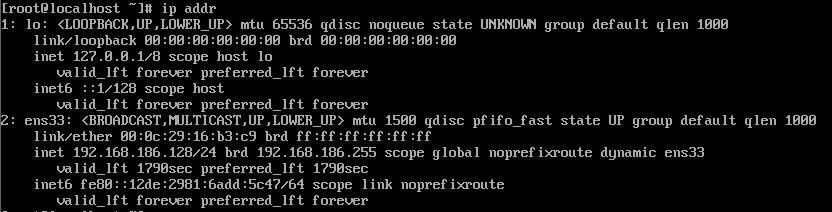
如果有问题,可以使用
service network restart重启网络
安装SSH连接工具
- 为什么要安装SSH连接工具?
- 因为实际工作的时候,Linux操作系统都是安装在统一的服务器上,而不是像我们现在使用的本地虚拟机
- 所以我们需要SSH连接工具,远程连接到服务器上
- 这里安装的是
FinalShell
连接成功效果如下:
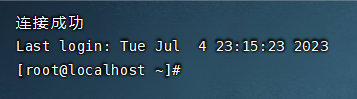
如果连接失败:
首先查看之前的网卡是否设置正确
然后使用
ip addr命令查看ens33是否有ip如果没有ip,可能是网络服务被关闭,此时查看任务管理器,确保以下两项开启

如果有ip,可以尝试重启网络
service network restart,并重启虚拟机
Linux的目录结构
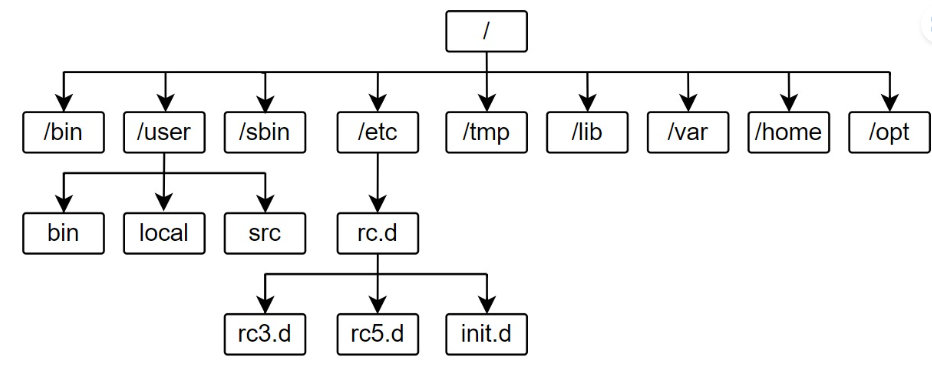
| 目录 | 含义 |
|---|---|
| /bin | 存放二进制可执行文件 |
| /boot | 存放系统引导时使用的各种文件 |
| /dev | 存放设备文件 |
| /etc | 存放系统配置文件 |
| /home | 存放系统用户的文件 |
| /lib | 存放程序运行所需的共享库和内核模块 |
| /opt | 额外安装的可选应用程序包所放置的位置 |
| /root | 超级用户目录 |
| /sbin | 存放二进制可执行文件,只有root用户才能访问 |
| /tmp | 存放临时文件 |
| /usr | 存放系统应用程序 |
| /var | 存放运行时需要改变数据的文件,例如日志文件 |
Linux常用命令
文件目录操作命令
ls
作用:显示指定目录下的内容
语法:
ls [-al] [dir]说明:
-a:显示所有文件及目录(以.开头的隐藏文件也会列出)-l:除文件名外,还会讲文件的形态、权限、拥有者、文件大小等详细信息列出
注意:由于我们使用
ls命令时,经常会加上-l选项,所以Linux很人性化的为我们提供了ll命令来作为ls -l命令的简写,使用ll -a也可以替代ls -al
cd
- 作用:用户切换当前工作目录,即进入指定目录
- 语法:
cd [dirName] - 说明:
~表示用户的home目录.表示当前所在的目录..表示当前位置的上级目录
cat
- 作用:用于显示文件内容
- 语法:
cat [-n] fileName - 说明:
-n:由1开始对所有输出的行数编号
- 举例:
cat /etc/profile: 查看/etc目录下的profile文件内容cat -n /etc/profile:查看/etc目录下的profile文件内容,显示行号
more
- 作用:以分页的形式显示文件内容
- 语法:
more fileName - 说明:
- 回车键:向下滚动一行
- 空格键:向下滚动一屏
- b:返回上一屏
- q或者Ctrl+C:退出more
- 举例:
more /etc/profile:以分页方式显示/etc目录下的profile文件内容
tail
- 作用:查看文件末尾的内容
- 语法:
tail [-f] fileName - 说明:
-f:动态读取文件末尾内容并显示,通常用于日志文件的内容输出
- 举例:
tail /etc/profile:显示/etc目录下的profile文件末尾10行的内容tail -20 /etc/profile:显示/etc目录下的profile文件末尾20行的内容tail -f /kyle/blog.log:动态读取/kyle目录下的blog.log文件末尾内容并显示
mkdir
- 作用:创建目录
- 语法:
mkdir[-p] dirName - 说明:
-p:确保目录名称存在,不存在的就创建一个。通过此选项,可以实现多层目录同时创建
- 举例:
mkdir linuxCast:在当前目录下,建立一个名为linuxCast的子目录mkdir-p linuxCast/test:在工作目录下的linuxCast目录中建立一个名为test的子目录,若linuxCast目录不存在,则建立一个
rmdir
- 作用:删除空目录
- 语法:
rmdir [-p] dirName - 说明:
-p:当子目录被删除后使父目录为空目录的话,则一并删除
- 举例:
rmdir linuxCast:删除名为linuxCast的空目录rmdir -p linuxCast/test:删除linuxCast目录中名为test的子目录,若test目录删除后linuxCast目录变为空目录,则也被删除rmdir linuxCast*:删除名称以linuxCast开始的空目录
rm
- 作用:删除文件或者目录
- 语法:
rm [-rf] name - 说明:
-r:将目录及目录中所有文件(目录)逐一删除,即递归删除-f:无需确认,直接删除name:要删除的文件/目录,支持通配符
拷贝移动命令
cp
作用:用于复制文件或目录
语法:cp [-r] source dest
说明:
-r:如果复制的是目录需要使用此选项,此时将复制该目录下所有的子目录和文件source:要复制的资源(文件/目录)dest:要移动到的位置
举例:
cp hello.txt linuxCast/:将hello.txt复制到linuxCast目录中cp hello.txt ./ hi.txt:将hello.txt复制到当前目录,并改名为hi.txtcp -r linuxCast/ ./blog/:将linuxCast目录和目录下所有文件复制到blog目录下cp -r linuxCast/* ./blog/:将linuxCast目录下所有文件复制blog目录下
mv
作用:为文件或目录改名,或将文件或目录移动到其它位置
语法:mv source dest
说明:
source:要移动的资源(文件/目录)dest:要移动到的位置
举例:
mv hello.txt hi.txt:将hello.txt改名为hi.txtmv hi.txt blogl:将文件hi.txt移动到blog目录中mv hi.txt blog/hello.txt:将hi.txt移动到blog目录中,并改名为hello.txtmv linuxCast/ blogl:如果blog目录不存在,将linuxCast目录改名为blogmv linuxCast/ blogl:如果blog目录存在,将linuxCast目录移动到blog目录中
打包压缩命令
tar
作用:对文件进行打包、解包、压缩、解压
语法:tar [-zcxvf] fileName [files]
包文件后缀为.tar表示只是完成了打包,并没有压缩
包文件后缀为.tar.gz表示打包的同时还进行了压缩,也可以用.tgz作为简写
说明:
-z: 代表的是gzip,通过gzip命令处理文件,gzip可以对文件压缩或者解压-c: 代表的是create,即创建新的包文件-x: 代表的是extract,实现从包文件中还原文件-v: 代表的是verbose,显示命令的执行过程-f: 代表的是file,用于指定包文件的名称c和x是互斥的,解压和压缩不能同时进行
举例 :
tar -cvf test.tar test/:将test目录下所有文件打包,打包后的文件名为test.tartar -zcvf test.tar.gz test/:将test目录下所有文件打包并压缩,打包后的文件名为test.tar.gztar -xvf test.tar:将hello.tar中的文件解包tar -zxvf test.tar.gz:将hello.tar.gz中的文件解压缩
可以看出压缩后的文件更小
tar -zxvf test.tar.gz -C /usr/local:(最常用) 解压到指定文件
文本编辑命令
vi
作用:vi命令是Linux系统提供的一个文本编辑工具,可以对文件内容进行编辑,类似于windows中的记事本
语法:vi fileName
说明:
vim是从vi发展来的一个功能更加强大的文本编辑工具,在编辑文件时可以对文本内容进行着色,方便我们对文件进行编辑处理,所以实际工作中vim更加常用。- 要使用
vim命令,需要我们自己完成安装。可以使用下面的命令来完成安装:yum install vim
vim
作用:对文件内容进行编辑,vim其实就是一个文本编辑器
语法:vim fileName
说明:
- 要使用vim命令,需要自己进行安装,可以使用该命令完成安装:
yum install vim - 在使用vim命令编辑文件时,如果指定的文件存在则直接打开此文件。如果指定的文件不存在则新建文件。
- vim在进行文本编辑时共分为三种模式,分别是
命令模式(Command mode),插入模式(Insert mode)和底行模式(Last line mode)。这三种模式之间可以相互切换。我们在使用vim时一定要注意我们当前所处的是哪种模式。
针对vim中的三种模式说明如下:
- 命令模式
命令模式下可以查看文件内容、移动光标(上下左右箭头、gg(开头)、G(末尾))
通过vim命令打开文件后,默认进入命令模式
另外两种模式需要首先进入命令模式,才能进入彼此 - 插入模式
插入模式下可以对文件内容进行编辑
在命令模式下按下[i,a,o]任意一个,可以进入插入模式。进入插入模式后,下方会出现INSERT字样
在插入模式下按下ESC键,回到命令模式 - 底行模式
底行模式下可以通过命令对文件内容进行查找、显示行号、退出等操作
在命令模式下按下[:,/]任意一个,可以进入底行模式
通过/方式进入底行模式后,可以对文件内容进行查找
通过:方式进入底行模式后,可以输入wq(保存并退出)、q!(不保存退出)、set nu(显示行号)
查找命令
find
作用:在指定目录下查找文件
语法:find dirName -option fileName
说明:
dirName:指定目录-option:一般指定-name(根据文件名称来查找)fileName:可以使用通配符的方式
举例:
find / -name helloworld.log:在所有文件夹下查找helloworld.log文件find . -name "*.java":在当前目录及其子目录下查找.java结尾文件find /linuxCast -name "*.java":在/linuxCast目录及其子目录下查找.java结尾的文件
grep
作用:从指定文件中查找指定的文本内容
语法:grep word fileName
说明:
word:查找的文本fileName:从哪个文件中种找
举例:
grep Hello Helloworld.java:查找Helloworld.java文件中出现的Hello字符串的位置grep hello *.java:查找当前目录中所有.java结尾的文件中包含hello字符串的位置
Linux软件安装
软件安装方式
- 二进制发布包安装
- 软件已经针对具体平台编译打包发布,只要解压,修改配置即可
- rpm安装
- 软件已经按照redhat的包管理规范进行打包,使用rpm命令进行安装,不能自行解决库依赖问题
- yum安装
- 一种在线软件安装方式,本质上还是rpm安装,自动下载安装包并安装,安装过程中自动解决库依赖问题
- 源码编译安装
- 软件以源码工程的形式发布,需要自己编译打包
安装JDK
步骤:
使用FinalShell自带的上传工具将jdk的二进制发布包上传到Linux
解压安装包:
tar -zxvf jdk-8u171-linux-x64.tar.gz -C /usr/local将jdk换成自己的版本,
-C /path是解压到指定目录,自己安装软件一般都放在/usr/local目录下配置环境变量,使用
vim命令修改/etc/profile文件,在文件末尾添加如下配置1
2JAVA_HOME=/usr/local/jdk1.8.0_171
PATH=$JAVA_HOME/bin:$PATH或者使用
echo追加文件内容:1
2echo 'JAVA_HOME=/usr/local/jdk1.8.0_171' >> /etc/profile
echo 'PATH=$JAVA_HOME/bin:$PATH' >> /etc/profile查看文件新增内容:
tail /etc/profile重新加载profile文件,使更改的配置立即生效:
source /etc/profile检查安装是否成功:
java -version看到jdk版本号则说明安装成功
1
2
3
4[root@localhost local]# java -version
java version "1.8.0_171"
Java(TM) SE Runtime Environment (build 1.8.0_171-b11)
Java HotSpot(TM) 64-Bit Server VM (build 25.171-b11, mixed mode)
安装Tomcat
操作步骤:
使用
FinalShell自带的上传工具将Tomcat的二进制发布包上传到Linux解压安装包:
tar -zxvf apache-tomcat-7.0.57.tar.gz-C /usr/local进入Tomcat的
bin目录启动服务,命令为sh startup.sh或者./startup.sh验证Tomcat是否启动成功,这里给出两种方法
查看进程:
ps -ef | grep tomcat1
2root 29307 1 35 15:43 pts/0 00:00:09 /usr/local/jdk1.8.0_171/bin/java -Djava.util.logging.config.file=/usr/local/apache-tomcat-7.0.57/conf/logging.properties -Djava.util.logging.manager=org.apache.juli.ClassLoaderLogManager -Djava.endorsed.dirs=/usr/local/apache-tomcat-7.0.57/endorsed -classpath /usr/local/apache-tomcat-7.0.57/bin/bootstrap.jar:/usr/local/apache-tomcat-7.0.57/bin/tomcat-juli.jar -Dcatalina.base=/usr/local/apache-tomcat-7.0.57 -Dcatalina.home=/usr/local/apache-tomcat-7.0.57 -Djava.io.tmpdir=/usr/local/apache-tomcat-7.0.57/temp org.apache.catalina.startup.Bootstrap start
root 29786 7970 0 15:43 pts/0 00:00:00 grep --color=auto tomcat查看日志
more /usr/local/ apache-tomcat-7.0.57/logs/catalina.outtail -50 /usr/local/apache-tomcat-7.0.57/logs/catalina.out
停止Tomcat
运行Tomcat的bin目录中提供的停止服务的脚本文件
./shutdown.sh或sh shutdown.sh结束Tomcat进程:
kill -9 29307注意这里的29307是Tomcat的进程id,是上面查看进程查出来的
虽然Tomcat服务器启动了,但是暂时还是无法访问的,因为防火墙是开启的,而且没有开放8080端口。后续实现
ps -ef |
- ps命令是linux下非常强大的进程查看命令,通过
ps -ef可以查看当前运行的所有进程的详细信息 |在linux中称为管道符,可以将前一个命令的结果输出给后一个命令作为输入- 使用ps命令查看进程时,经常配合管道符和查找命令
grep一起使用,来查看特定进程。
防火墙操作
相关命令
- 查看防火墙状态:
systemctl status firewalld、firewall-cmd --state - 暂时关闭防火墙:
systemctl stop firewalld - 永久关闭防火墙:
systemctl disable firewalld - 开启防火墙:
systemctl start firewalld - 开放指定端口:
firewall-cmd --zone=public --add-port=8080/tcp --permanent - 关闭指定端口:
firewall-cmd --zone=public --remove-port=8080/tcp --permanent - 立即生效:
firewall-cmd --reload - 查看开放的端口:
firewall-cmd --zone=public --list-ports
systemctl是管理Linux中服务的命令,可以对服务进行启动、停止、重启、查看状态等操作firewall-cmd是Linux中专门用于控制防火墙的命令- 为了保证系统安全,服务器的防火墙不建议关闭
开放8080端口
- 防火墙开放8080端口:
firewall-cmd --zone=public --add-port=8080/tcp --permanent - 并设置立即生效:
firewall-cmd --reload - 此时在浏览器中访问
ip:8080就可以正常访问

安装MySQL
安装
RPM (Red-Hat Package Manager)RPM软件包管理器,是红帽Linux用于管理和安装软件的工具
如果当前系统中已经安装有MySQL数据库,安装将失败。CentOS7自带mariadb,与MySQL数据库冲突
检测当前系统中是否安装MySQL数据库
rpm -qa:查询当前系统中安装的所有软件rpm -qa | grep mysql:查询当前系统中安装的名称带mysql的软件rpm -qa | grep mariadb:查询当前系统中安装的名称带mariadb的软件
卸载已经安装的冲突软件
如果发现有
mariadb需要把它卸载掉:rpm -e --nodeps mariadb-libs-5.5.68-1.el7.x86_64看一下是否已经卸载:
rpm -qa | grep mariadb
上传MySQL安装包到linux并解压
创建要解压到的目录:
mkdir /usr/local/mysql解压:
tar -zxvf mysql-5.7.25-1.el7.x86_64.rpm-bundle.tar.gz -C /usr/local/mysql解压后得到6个rpm的安装包文件
按顺序安装rpm包
1
2
3
4
5
6
7rpm -ivh mysql-community-common-5.7.25-1.el7.x86_64.rpm
rpm -ivh mysql-community-libs-5.7.25-1.el7.x86_64.rpm
rpm -ivh mysql-community-devel-5.7.25-1.el7.x86_64.rpm
rpm -ivh mysql-community-libs-compat-5.7.25-1.el7.x86_64.rpm
rpm -ivh mysql-community-client-5.7.25-1.el7.x86_64.rpm
yum install net-tools
rpm -ivh mysql-community-server-5.7.25-1.el7.x86_64.rpm
使用
启动MySQL:
查看MySQL服务状态
systemctl status mysqld启动MySQL服务
system start mysqld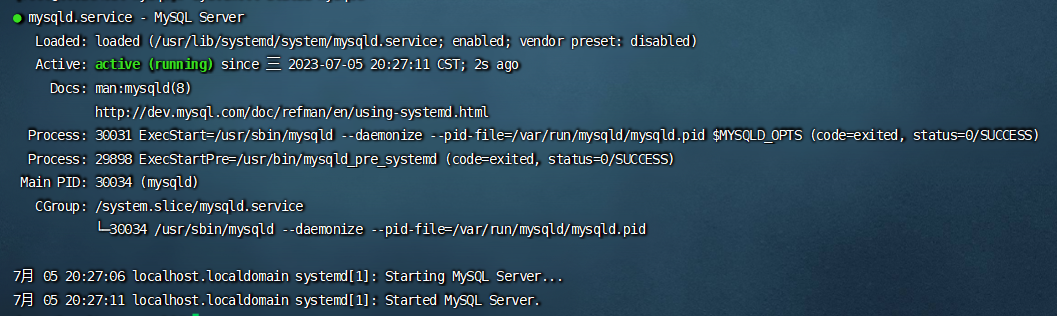
设置开机时自动启动MySQL服务,避免每次开机都要启动MySQL:
systemctl enable mysqld查看已经启动的服务
netstat -tunlpnetstat -tunlp | grep mysql
查看MySQL进程
ps -df | grep mysql
登录MySQL:
查看日志内容中包含password的行信息:
cat /var/log/mysqld.log |grep password
根据查询到的密码来登录MySQL:
mysql -uroot -p登录成功之后修改密码
- 设置密码长度最低位数:
set global validate_password_length=4; - 设置密码安全等级低,便于密码可修改为root:
set global validate_password_policy=LOW; - 设置密码为root:
set password = password('root'); - 开启访问权限(从外部也可以访问):
grant all on *.* to 'root'@'%' identified by 'root'; - 刷新权限:
flush privileges;
- 设置密码长度最低位数:
注意:如果想从外部访问linux上的数据库,需要防火墙开放3306端口:firewall-cmd --zone=public --add-port=3306/tcp --permanent
安装lrzsz
Yum(全称为Yellow dog Updater, Modified)是一个在Fedora和RedHat以及Cent05中的Shell前端软件包管理器。基于RPM包管理,能够从指定的服务器自动下载RPM包并且安装,可以自动处理依赖关系,并且一次安装所有依赖的软件包,无须繁琐地一次次下载、安装。
操作步骤:
搜索lrzsz安装包:
yum list lrzsz使用yum命令在线安装:
yum install lrzsz.x86_64安装完后输入
rz,就会跳出一个文件上传窗口,选择文件后即可上传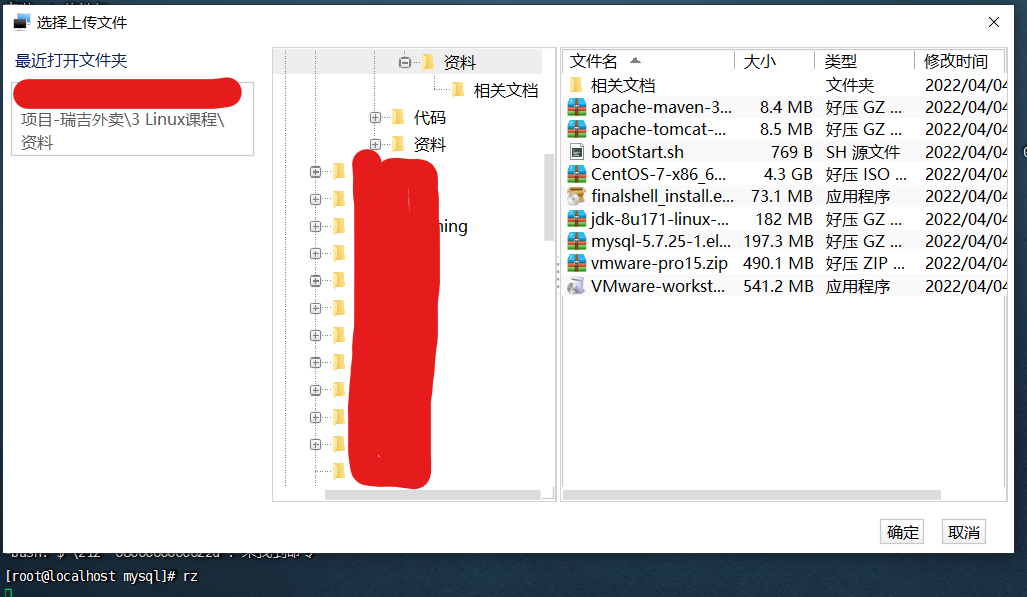
FinalShell集成了这个功能,所以不安装也可以;但是对于一些没有这个功能的软件比如:xshell等就可以弹出这个界面,便于上传
项目部署
手工部署项目
在IDEA上将项目打包成jar包
通过Maven的package指令打包
打完的包会放在target目录下
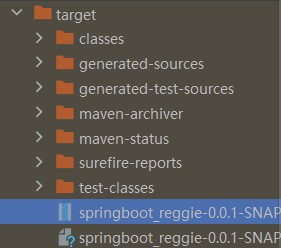
将jar包上传到linux服务器
- 最好还是创建一个对应的目录:
mkdir /usr/local/app - 然后使用上传打包好的jar包
- 最好还是创建一个对应的目录:
启动项目:
java -jar [打包好的jar包名]java -jar springboot_reggie-0.0.1-SNAPSHOT.jar
检查防火墙。确保8080和3306端口是开放的
测试。在浏览器访问
ip:端口/路径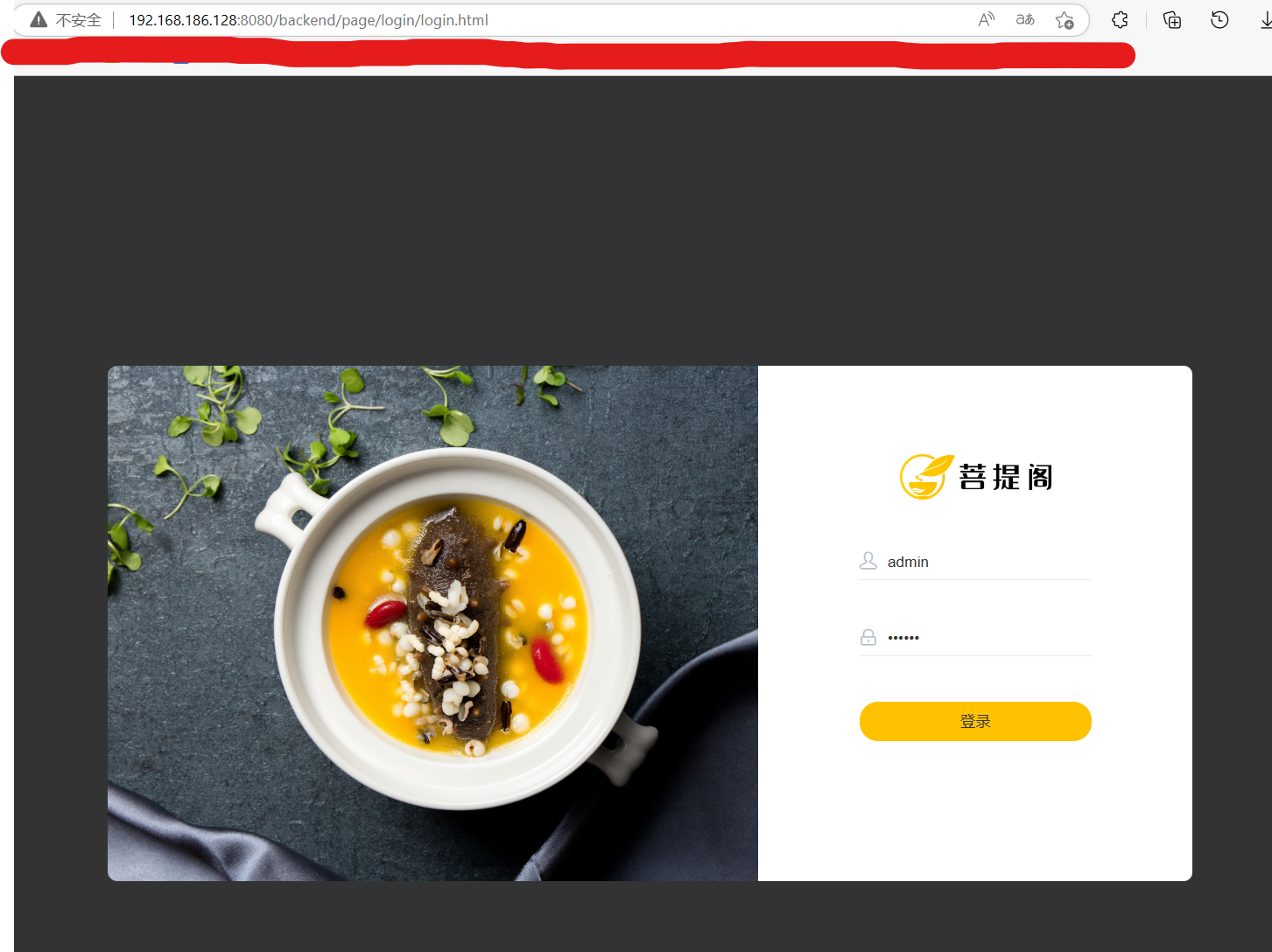
注意:此时瑞吉外卖是不能登陆的,因为Linux的数据库上并没有这些数据
通过Shell脚本自动部署项目
在Linux安装Git
列出git安装包:
yum list git在线安装git:
yum install git使用git克隆代码:
git clone [仓库地址]在此之前随便编写一个boot项目,controller层写一个GetMapping,随便写个方法返回字符串,方便我们启动服务器的时候查看,然后传到GitHub
在Linux安装Maven
切换到
/usr/local目录上传maven的安装包
解压到当前位置:
tar -zxvf apache-maven-3.5.4-bin.tar.gz编辑配置文件:
/etc/profilevim /etc/profile加入以下两行配置
1
2export MAVEN_HOME=/usr/local/apache-maven-3.5.4
export PATH=$JAVA_HOME/bin:$MAVEN_HOME/bin:$PATH此时进行测试
mvn -version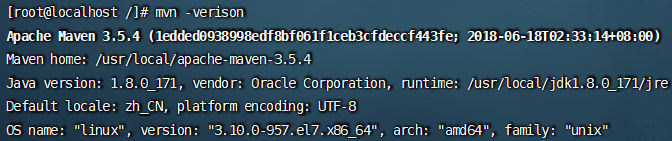
编辑maven的
settings.xml- 创建本地仓库目录:
mkdir /usr/local/repo - 进入到对应目录修改文件:
cd /usr/local/apache-maven-3.5.4/confvim settings.xml,然后输入i进入插入模式- 在
settings标签下加上这句话设置仓库位置<localRepository>/usr/local/repo</localRepository>
- 创建本地仓库目录:
编写Shell脚本(拉取代码、编译、打包、启动)
在
/usr/local下创建一个sh文件夹,然后创建一个sh文件:vim xxx.sh,将下面内容粘进去即可这部分暂时不需要自己写,体验一下即可
1
2
3
4
5
6
7
8
9
10
11
12
13
14
15
16
17
18
19
20
21
22
23
24
25
26
27
28
29
30
31
32
33
34
35
36
37!/bin/sh
echo =================================
echo 自动化部署脚本启动
echo =================================
echo 停止原来运行中的工程
APP_NAME=helloworld
tpid=`ps -ef|grep $APP_NAME|grep -v grep|grep -v kill|awk '{print $2}'`
if [ ${tpid} ]; then
echo 'Stop Process...'
kill -15 $tpid
fi
sleep 2
tpid=`ps -ef|grep $APP_NAME|grep -v grep|grep -v kill|awk '{print $2}'`
if [ ${tpid} ]; then
echo 'Kill Process!'
kill -9 $tpid
else
echo 'Stop Success!'
fi
echo 准备从Git仓库拉取最新代码
cd /usr/local/HelloWorld
echo 开始从Git仓库拉取最新代码
git pull
echo 代码拉取完成
echo 开始打包
output=`mvn clean package -Dmaven.test.skip=true`
cd target
echo 启动项目
nohup java -jar HelloWorld-1.0-SNAPSHOT.jar &> helloworld.log &
echo 项目启动完成如果github代码发生改变,再执行这个sh文件就可以更新,因为其中实现了拉取功能
为用户授予执行Shell脚本的权限
- 7表示rwx三个权限都有,现在我们把权限都给了方便测试:
chmod 777 xxx.sh
- 7表示rwx三个权限都有,现在我们把权限都给了方便测试:
执行Shell脚本:
sh xxx.sh设置静态ip(可选)
因为默认的IP分配时dhcp模式,会自动分配IP,如果一旦网络出现了问题,再次访问原来的IP可能就不行了,所以这里设置固定的IP地址。
首先进入到对应目录:
cd /etc/sysconfig/network-scripts/然后编辑
ifcfg-ens33文件vim ifcfg-ens33修改添加以下内容(改成自己的子网IP)
1
2
3
4
5BOOTPROTO=static # 使用静态IP地址,默认是dhcp自动分配IP
IPADDR=192.168.186.100 # 设置的静态IP
NETMASK=255.255.255.0 # 子网掩码
GATEWAY=192.168.186.2 # 网关地址
DNS1=192.168.186.2 # DNS服务器
注意:修改后的静态IP、网关、DNS服务器的网段需要和此处保持一致
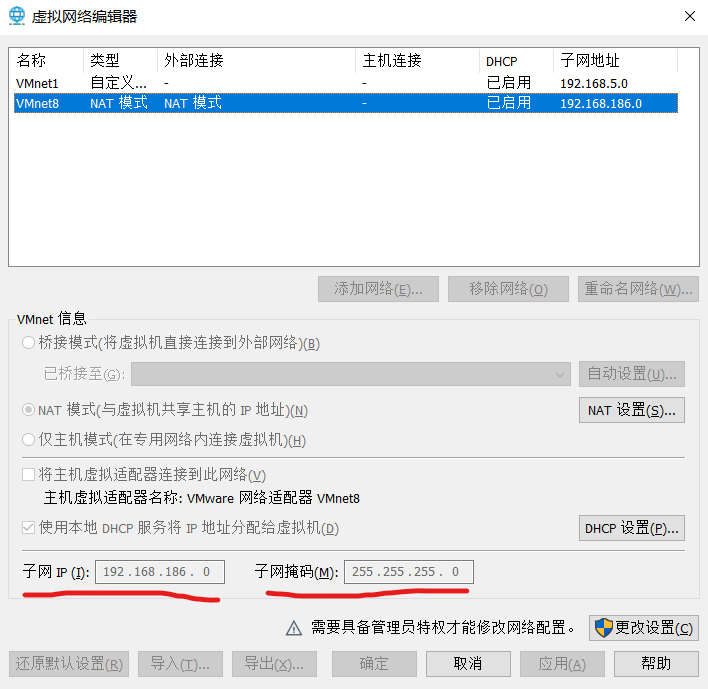
重启网络服务:
systemctl restart network。此时FinalShell需要建立新的连接才能访问虚拟机
Linux中的权限
chmod(英文全拼:change mode)命令是控制用户对文件的权限的命令
Linux中的权限分为:读(r)、写(w)、执行(x)三种权限
Linux中的文件调用权限分为三级:文件所有者(Owner)、用户组(Group)、其他用户(Other Users)
只有文件的所有者和超级用户(Root)可以参与修改文件或目录的权限
要执行Shell脚本需要有对此脚本文件执行的权限,如果没有则不能执行
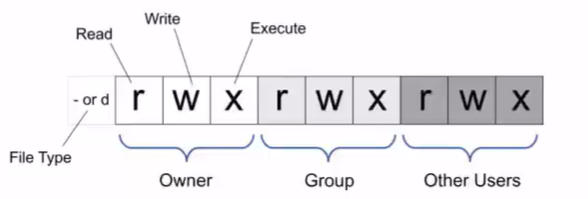
chmod命令可以使用八进制来指定权限
| # | 权限 | rwx |
|---|---|---|
| 7 | 读+写+执行 | rwx |
| 6 | 读+写 | rw- |
| 5 | 读+执行 | r-x |
| 4 | 只读 | r– |
| 3 | 写+执行 | -wx |
| 2 | 只写 | -w- |
| 1 | 只执行 | –x |
| 0 | 无 | — |
举例:
chmod 777 xxx.sh:为所有用户授予读、写、执行的权限chmod 755 xxx.sh:为文件拥有者授予读、写、执行的权限,同组用户和其他用户授予读、执行权限
三位数字分别代表不同用户的权限:第一位:文件拥有者;第二位:同组用户;第三位:其他用户