Docker
视频学习:黑马程序员Java微服务
网盘资源:https://pan.baidu.com/s/1LxIxcHDO7SYB96SE-GZfuQ 提取码:dor4
学习路线及部分内容参考:Kyle’s Blog
初识Docker
什么是Docker
项目部署的问题
大型项目组件比较多,运行环境也较为复杂,部署时会碰到一些问题
- 依赖关系复杂,容易出现兼容性问题
- 开发、测试、生产环境有差异
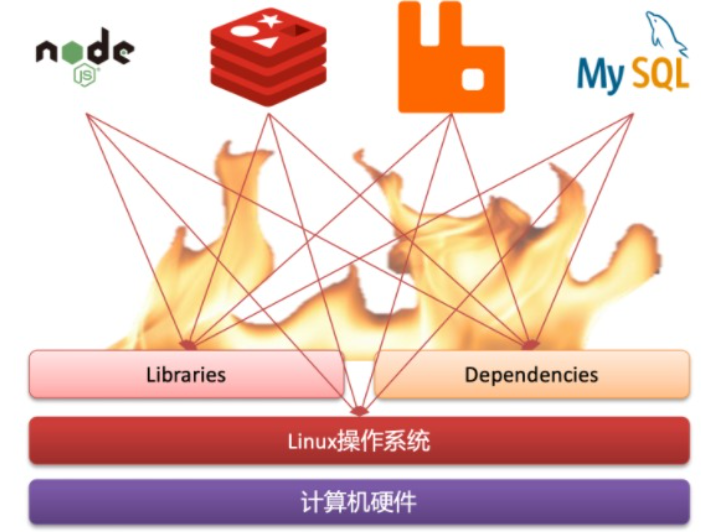
解决依赖兼容问题
Docker是如何解决依赖的兼容问题的?
- 将应用的函数库(libs)、依赖(Deps)、配置与应用一起打包
- 将每个应用放到一个隔离容器去运行,避免相互干扰
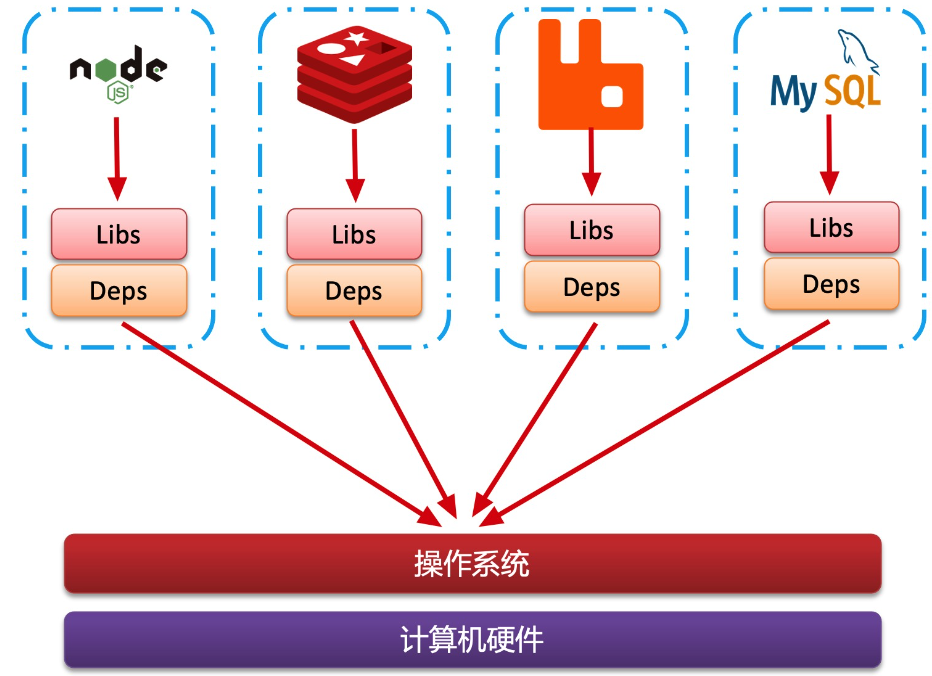
上面解决了不同应用的兼容问题,但是开发、测试等环节会存在差异,操作系统版本也会有差异,这些问题又该如何解决呢?
解决操作系统环境差异
首先介绍以下操作系统结构,这里以Ubuntu操作系统为例:
计算机硬件:例如CPU、内存、磁盘等
系统内核:所有Linux发行版的内核都是Linux,例如CentOS、Ubuntu、Fedora等。内核可以与计算机硬件交互,对外提供内核指令,用于操作计算机硬件。
系统应用:操作系统本身提供的应用、函数库。这些含数据是对内核指令的封装,使用更加方便
他们之间的关系:
- 内核(Linux内核等)与硬件交互,提供操作硬件的指令
- 系统应用(Ubuntu、CentOS等)封装内核指令为函数,便于程序员调用
- 用户程序(mysql、node.js等)基于系统函数库实现功能
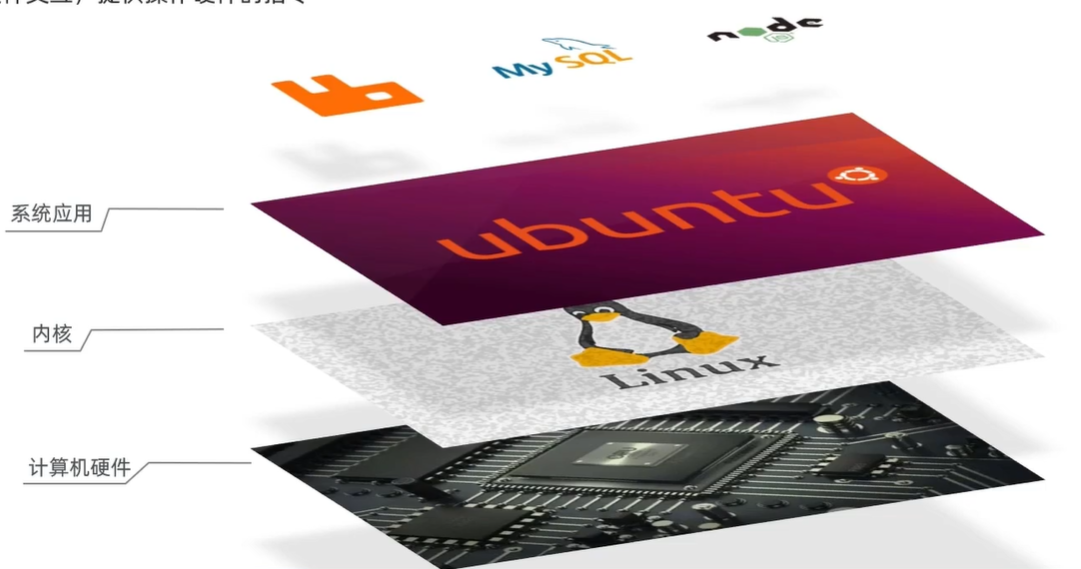
Ubuntu和CentOS都是基于Linux内核,只是系统应用不同,提供的函数库有差异。此时,如果将一个Ubuntu版本的MySQL应用安装到CentOS系统,MySQL在调用Ubuntu函数库时,会发现找不到或不匹配,就会报错。这就是操作系统环境差异所致。
Docker如何解决不同系统环境的问题?
- Docker将用户程序所需要的系统(比如Ubuntu)函数库一起打包
- Docker运行到不同操作系统时,直接基于打包的函数库,借助于操作系统的Linux内核来运行
小结
Docker如何解决大型项目依赖关系复杂,不同组件依赖的兼容性问题?
- Docker允许开发中将应用、依赖、函数库、配置一起打包,形成可移植镜像
- Docker应用运行在容器中,使用沙箱机制,相互隔离
Docker如何解决开发、测试、生产环境有差异的问题?
- Docker镜像中包含完整运行环境,包括系统函数库,仅依赖系统的Linux内核,因此可以在任意Linux操作系统上运行
Docker是一个快速交付应用、运行应用的技术,具备以下优势:
- 可将程序及其依赖、运行环境一起打包为一个镜像,可以迁移到任意Linux操作系统
- 运行时利用沙箱机制形成隔离容器,各个应用互不干扰
- 启动、移除都可以通过一行命令完成,方便快捷
Docker和虚拟机的区别
虚拟机(virtual machine)是在操作系统中模拟硬件设备,然后运行另一个操作系统。例如在Windows系统中运行CentOS系统,就可以运行任意的CentOS应用了(这里基于Hypervisor技术)
Docker仅仅是封装函数库,并没有模拟完整的操作系统
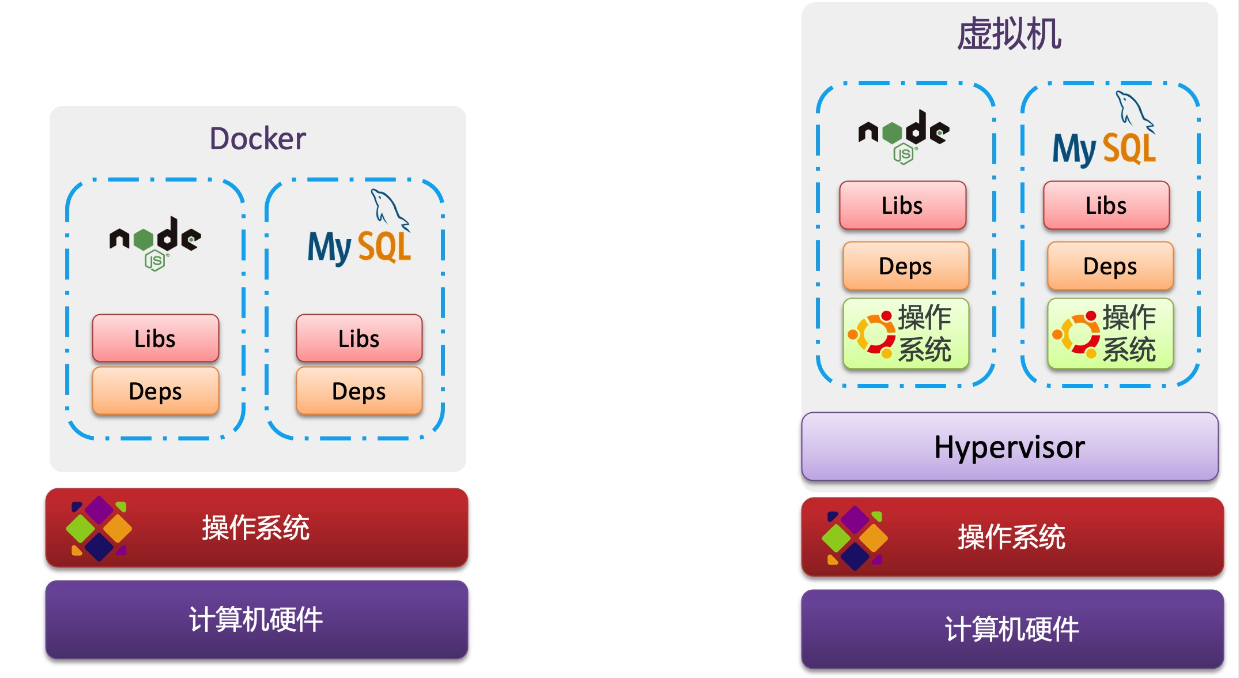
二者对比:
| Docker | 虚拟机 | |
|---|---|---|
| 性能 | 接近原生 | 性能较差 |
| 硬盘占用 | 一般为MB | 一般为GB |
| 启动 | 秒级 | 分钟级 |
小结:Docker和虚拟机的差异
- Docker是一个系统进程;虚拟机是在操作系统中操作系统
- Docker体积小、启动速度快、性能好;虚拟机体积大、启动速度慢、性能一般
Docker架构
镜像和容器
**镜像(Image)**:Docker将应用程序及其所需要的依赖、函数库、环境、配置等文件打包在一起,称为镜像
容器(Container):镜像中的应用程序形成后的进程就是容器,只是Docker会给容器进程做隔离,对外不可见
注意:镜像都是只读的(防止对镜像文件进行修改/污染,从而导致镜像不可用,容器从镜像中拷贝一份文件到自己的空间里来写数据)

DockerHub
开源应用程序非常多,打包这些应用往往都是重复性劳动,为了避免这些重复劳动,人们就会将自己打包的应用镜像,例如Redis、MySQL镜像放到网络上来共享使用,就像GitHub的代码共享一样
Docker架构
Docker是一个CS架构的程序,由两部分组成
- 服务端(server):Docker守护进程,负责处理Docker指令,管理镜像、容器等
- 客户端(client):通过命令或RestAPI向Docker服务端发送指令,可以在本地或远程向服务端发送指令

安装Docker
Docker 分为 CE 和 EE 两大版本。CE 即社区版,免费,支持周期 7 个月;EE 即企业版,强调安全,付费使用,支持周期 24 个月。
Docker CE 分为 stable test 和 nightly 三个更新频道。
官方网站上有各种环境下的 安装指南,这里主要介绍 Docker CE 在 CentOS上的安装。
Docker CE 支持 64 位版本 CentOS 7,并且要求内核版本不低于 3.10。CentOS 7满足最低内核要求,本文也是在CentOS 7安装Docker
卸载
如果之前安装过旧版本的Docker,可以使用下面命令卸载
1 | yum remove docker \ |
安装Docker
首先先安装yum工具
1 | yum install -y yum-utils \ |
然后更新本地镜像源
1 | # 设置Docker镜像源 |
然后安装社区版Docker
1 | yum install -y docker-ce |
启动Docker
Docker应用需要用到各种端口,挨个修改防火墙设置很麻烦,所以这里建议直接关闭防火墙
1 | # 关闭 |
通过命令启动Docker
1 | # 启动docker服务 |
查看docker启动状态:
1 | systemctl status docker |
输出:
2
3
4
5
6
7
8
9
10
11
12
13
14
15
16
17
18
19
20
● docker.service - Docker Application Container Engine
Loaded: loaded (/usr/lib/systemd/system/docker.service; disabled; vendor preset: disabled)
Active: active (running) since 五 2023-08-04 21:24:52 CST; 33s ago
Docs: https://docs.docker.com
Main PID: 23723 (dockerd)
Tasks: 8
Memory: 27.3M
CGroup: /system.slice/docker.service
└─23723 /usr/bin/dockerd -H fd:// --containerd=/run/containerd/containerd.sock
8月 04 21:24:51 localhost.localdomain systemd[1]: Starting Docker Application Container Engine...
8月 04 21:24:51 localhost.localdomain dockerd[23723]: time="2023-08-04T21:24:51.686785766+08:00" level=info ms... up"
8月 04 21:24:51 localhost.localdomain dockerd[23723]: time="2023-08-04T21:24:51.711614577+08:00" level=info ms...rt."
8月 04 21:24:52 localhost.localdomain dockerd[23723]: time="2023-08-04T21:24:52.017474188+08:00" level=info ms...ne."
8月 04 21:24:52 localhost.localdomain dockerd[23723]: time="2023-08-04T21:24:52.097897087+08:00" level=info ms....0.5
8月 04 21:24:52 localhost.localdomain dockerd[23723]: time="2023-08-04T21:24:52.098561948+08:00" level=info ms...ion"
8月 04 21:24:52 localhost.localdomain dockerd[23723]: time="2023-08-04T21:24:52.140142496+08:00" level=info ms...ock"
8月 04 21:24:52 localhost.localdomain systemd[1]: Started Docker Application Container Engine.
Hint: Some lines were ellipsized, use -l to show in full.
查看docker版本
1 | docker -v |
输出:
2
Docker version 24.0.5, build ced0996
配置镜像加速
Docker官方镜像库网速较差,我们需要设置为国内镜像服务,参考阿里云的镜像加速文档:https://cr.console.aliyun.com/cn-hangzhou/instances/mirrors
只要输入以下命令即可:(这里是新建一个配置文件,向其中写入镜像仓库)
1 | sudo mkdir -p /etc/docker |
Docker的基本操作
镜像操作
镜像名称一般分为两部分:[repository]:[tag]
例如
mysql:5.7,这里的mysql就是repository,5.7就是tag,合在一起就是镜像名称,代表5.7版本的MySQL镜像
在没有指定tag时,默认是latest,代表最新版本的镜像
镜像命令
常见命令如下:
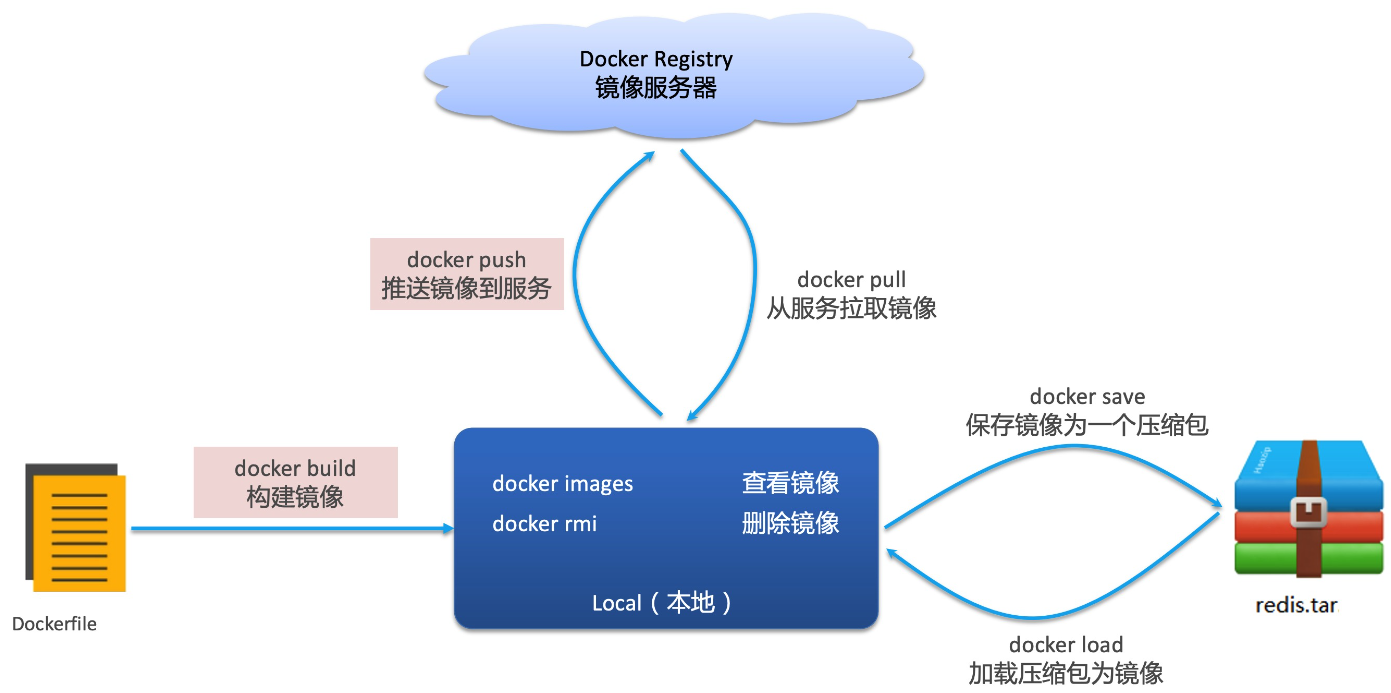
可以使用命令docker --help查看docker的帮助文档
1 | Usage: docker [OPTIONS] COMMAND |
如果查看具体的某个命令使用方法,可以使用:docker images --help查看具体用法
1 | Usage: docker images [OPTIONS] [REPOSITORY[:TAG]] |
使用案例
需求1:从DockerHub中拉取一个Nginx镜像并查看
首先去镜像仓库搜索nginx镜像,比如DockerHub
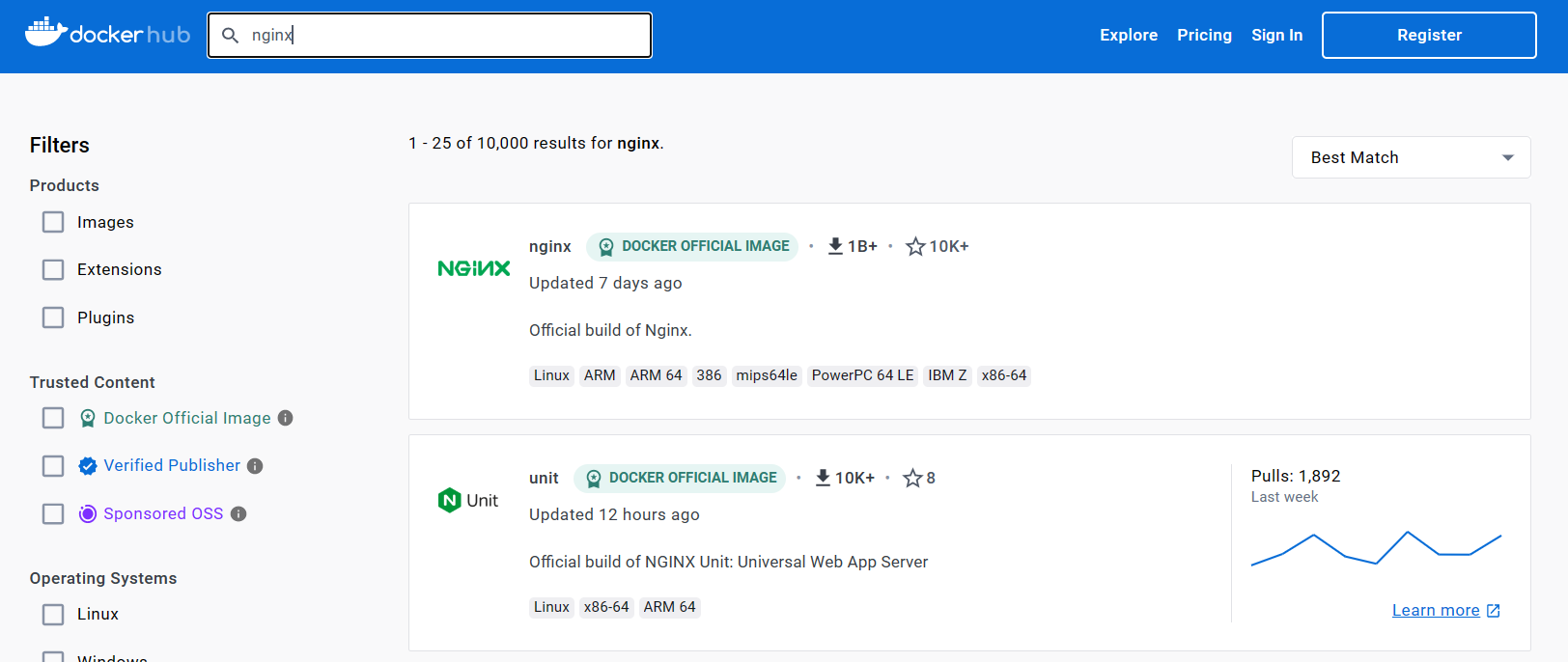
然后使用
docker pull nginx拉取最新的nginx镜像1
2
3
4
5
6
7
8
9
10
11
12[root@localhost ~]# docker pull nginx
Using default tag: latest
latest: Pulling from library/nginx
a2abf6c4d29d: Pull complete
a9edb18cadd1: Pull complete
589b7251471a: Pull complete
186b1aaa4aa6: Pull complete
b4df32aa5a72: Pull complete
a0bcbecc962e: Pull complete
Digest: sha256:0d17b565c37bcbd895e9d92315a05c1c3c9a29f762b011a10c54a66cd53c9b31
Status: Downloaded newer image for nginx:latest
docker.io/library/nginx:latest通过命令
docker images查看拉取到的镜像1
2
3[root@localhost ~]# docker images
REPOSITORY TAG IMAGE ID CREATED SIZE
nginx latest 605c77e624dd 19 months ago 141MB
需求2:利用docker save将nginx镜像导出磁盘,然后在通过docker load加载回来
首先查看save的用法
1
2
3
4
5
6
7
8
9Usage: docker save [OPTIONS] IMAGE [IMAGE...]
Save one or more images to a tar archive (streamed to STDOUT by default)
Aliases:
docker image save, docker save
Options:
-o, --output string Write to a file, instead of STDOUT可以看出命令格式:
1
docker save -o [保存的目标文件名称] [镜像名称]
这里我们就是:
docker save -o nginx.tar nginx:latest在使用docker load加载镜像之前,需要使用命令删除之前的本地nginx镜像
1
docker rmi nginx:latest
rmi是remove image的缩写
然后查看load用法
1
2
3
4
5
6
7
8
9
10Usage: docker load [OPTIONS]
Load an image from a tar archive or STDIN
Aliases:
docker image load, docker load
Options:
-i, --input string Read from tar archive file, instead of STDIN
-q, --quiet Suppress the load output命令格式:
1
docker load -i [镜像压缩文件名]
这里我们就是:
docker load -i nginx.tar
容器操作
容器命令
容器命令用法如下:
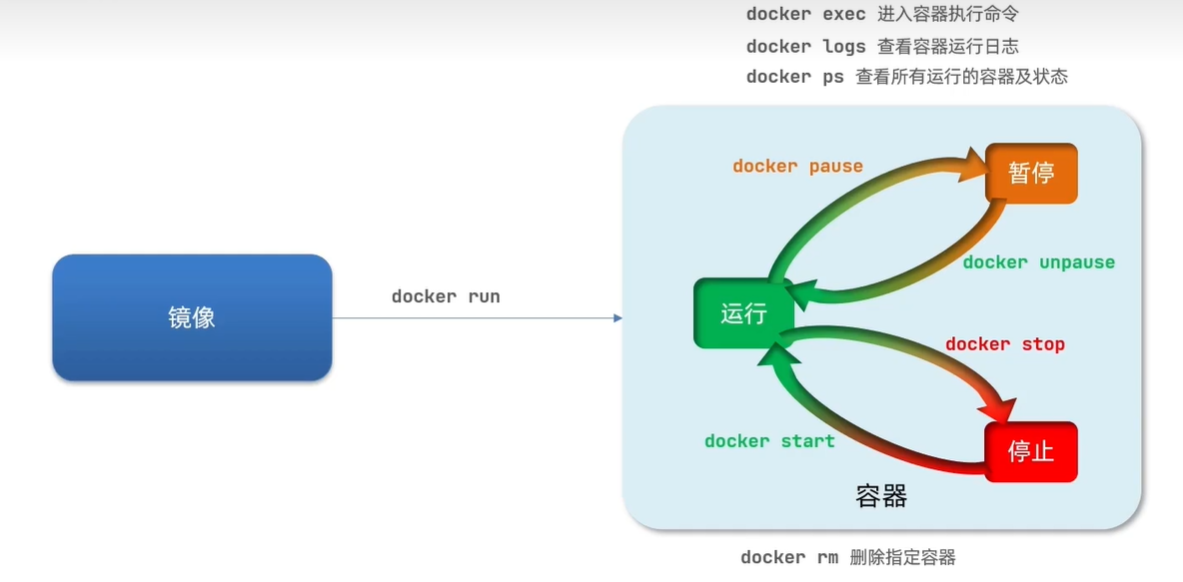
容器的三种状态:
- 运行:进程正常运行
- 暂停:进程暂停,CPU不再运行,不释放内存
- 操作系统将容器内的进程挂起,容器关联的内存暂存起来,然后CPU不再执行这个进程,但是使用
unpause命令恢复,内存空间被恢复,程序继续运行。
- 操作系统将容器内的进程挂起,容器关联的内存暂存起来,然后CPU不再执行这个进程,但是使用
- 停止:进程终止,回收进程占用的内存、CPU等资源
- 直接将进程杀死,容器所占的内存回收,保存的仅剩容器的文件系统,也就是那些静态的资源
使用案例
案例一:创建并运行一个Nginx容器
去docker hub查看Nginx的容器运行命令
1
docker run --name containerName -p 80:80 -d nginx
命令解读
docker run:创建并运行一个容器--name:给容器起一个名字,比如叫做mn-p:将宿主机端口与容器端口映射,冒号左侧是宿主机端口,右侧是容器端口- 默认情况下,容器是隔离环境,直接访问宿主机的80端口,肯定访问不到容器中的nginx
- 现在,容器的80端口和宿主机的80端口关联了起来,当我们访问宿主机的80端口时,就会被映射到容器的80端口,这样就能访问nginx了
- 宿主机端口一般随意设定,只要没被占用;容器端口一般跟应用有关,比如Nginx是80,Nacos是8848,Tomcat是8080,Mysql是3306等
-d:后台运行容器nginx:镜像名称,例如nginx
运行这个命令
1
2[root@localhost ~]# docker run --name mn -p 80:80 -d nginx
3579a53110e6de92eda5175c54d7f190bace7cc45eb285d0629ce52423959d72可以看到返回了一长串字符串,这是容器的唯一id
查看容器运行状态
docker ps1
2
3[root@localhost ~]# docker ps
CONTAINER ID IMAGE COMMAND CREATED STATUS PORTS NAMES
3579a53110e6 nginx "/docker-entrypoint.…" About a minute ago Up About a minute 0.0.0.0:80->80/tcp, :::80->80/tcp mn访问nginx,浏览器中输入
虚拟机ip:80,就可以看到以下nginx主页内容
查看容器日志:
docker logs [容器名]1
2
3192.168.186.1 - - [05/Aug/2023:01:50:12 +0000] "GET / HTTP/1.1" 200 615 "-" "Mozilla/5.0 (Windows NT 10.0; Win64; x64) AppleWebKit/537.36 (KHTML, like Gecko) Chrome/113.0.0.0 Safari/537.36 Edg/113.0.1774.50" "-"
2023/08/05 01:50:12 [error] 31#31: *1 open() "/usr/share/nginx/html/favicon.ico" failed (2: No such file or directory), client: 192.168.186.1, server: localhost, request: "GET /favicon.ico HTTP/1.1", host: "192.168.186.128", referrer: "http://192.168.186.128/"
192.168.186.1 - - [05/Aug/2023:01:50:12 +0000] "GET /favicon.ico HTTP/1.1" 404 555 "http://192.168.186.128/" "Mozilla/5.0 (Windows NT 10.0; Win64; x64) AppleWebKit/537.36 (KHTML, like Gecko) Chrome/113.0.0.0 Safari/537.36 Edg/113.0.1774.50" "-"添加参数
-f可以持续输出日志:docker logs -f []
案例二:进入Nginx容器,修改HTML文件内容,添加”YSKM”
进入容器。使用
docker exec1
2
3
4
5
6
7
8
9
10
11
12
13
14
15
16
17Usage: docker exec [OPTIONS] CONTAINER COMMAND [ARG...]
Execute a command in a running container
Aliases:
docker container exec, docker exec
Options:
-d, --detach Detached mode: run command in the background
--detach-keys string Override the key sequence for detaching a container
-e, --env list Set environment variables
--env-file list Read in a file of environment variables
-i, --interactive Keep STDIN open even if not attached
--privileged Give extended privileges to the command
-t, --tty Allocate a pseudo-TTY
-u, --user string Username or UID (format: "<name|uid>[:<group|gid>]")
-w, --workdir string Working directory inside the container使用以上命令进入刚创建的容器:
docker exec -it mn bash命令解读
docker exec:进入容器内部,执行一个命令-it:给当前进入的容器创建一个标准输入、输出终端,允许我们与容器交互mn:要进入的容器名称bash:进入容器后执行的命令,bash是一个linux终端交互命令
运行这个命令后,会发现发生了变化,前面不再是localhost了,而是容器id
1
2[root@localhost ~]# docker exec -it mn bash
root@3579a53110e6:/#并且通过ls可以看出目录结构类似Linux文件系统
1
2
3root@3579a53110e6:/# ls
bin dev docker-entrypoint.sh home lib64 mnt proc run srv tmp var
boot docker-entrypoint.d etc lib media opt root sbin sys usr容器内部会模拟一个独立的Linux文件系统,看起来就如同一个linux服务器一样,nginx的环境、配置、运行文件全部都在这个文件系统中。看起来类似一样,其实是一个阉割版的,这里只有nginx运行需要的内容。
因为我们想要修改nginx的内容,但是并不知道其安装路径,只有对应作者直到,所以仍是查看Docker hub中的nginx页面,可以知道nginx的html目录位置在
/usr/share/nginx/html。这里我们进入并且查看内容:1
2
3root@3579a53110e6:/# cd /usr/share/nginx/html
root@3579a53110e6:/usr/share/nginx/html# ls
50x.html index.html修改index.html的内容
容器内没有vi命令,无法直接修改,使用下面的命令来修改
1
sed -i -e 's#Welcome to nginx#YSKM#g' index.html
此时访问nginx,可以看到内容已经做了修改
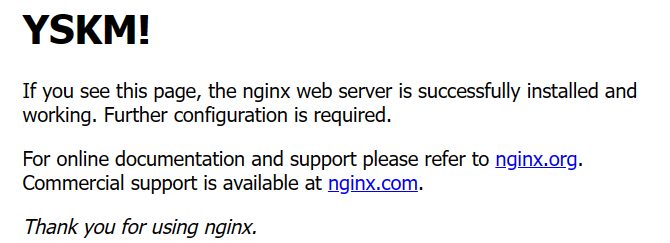
退出容器。使用
exit命令1
2
3root@3579a53110e6:/usr/share/nginx/html# exit
exit
[root@localhost ~]#停止容器:
docker stop [name]然后查看容器,默认是查看运行中的容器,后面加个参数
-a可以查看所有1
2
3
4
5
6
7
8
9[root@localhost ~]# docker stop mn
mn
[root@localhost ~]# docker ps
CONTAINER ID IMAGE COMMAND CREATED STATUS PORTS NAMES
[root@localhost ~]# docker ps -a
CONTAINER ID IMAGE COMMAND CREATED STATUS PORTS NAMES
3579a53110e6 nginx "/docker-entrypoint.…" 55 minutes ago Exited (0) About a minute ago mn可以看到状态显示Exit
如果想要重新启动,使用
docker start mn即可,删除容器使用docker rm mn即可,但是需要停止容器,如果想要运行时删除,加上-f参数即可,即docker rm -f mn
要善用使用文档!
数据卷(容器数据管理)
容器与数据耦合的问题:
在之前的nginx案例中,修改nginx的html页面时,需要进入nginx内部,修改文件很麻烦,这就是容器与数据(容器内文件)耦合带来的后果,如果我们另外运行一台新的nginx容器,那么这台新的nginx容器也不能直接使用我们修改好的html文件,具有很多缺点
- 不便于修改:当我们要修改nginx的html内容时,需要进入容器内部修改,很不方便
- 数据不可服用:由于容器内的修改对外是不可见的,所有的修改对新创建的容器也是不可复用的
- 升级维护困难:数据在容器内,如果要升级容器必然删除旧容器,那么旧容器中的所有数据也跟着被删除了(包括改好的html页面)
要解决这个问题,必须将数据和容器解耦,这就要用到数据卷了
数据卷
数据卷(volume)是一个虚拟目录,指向宿主机文件系统中的某个目录
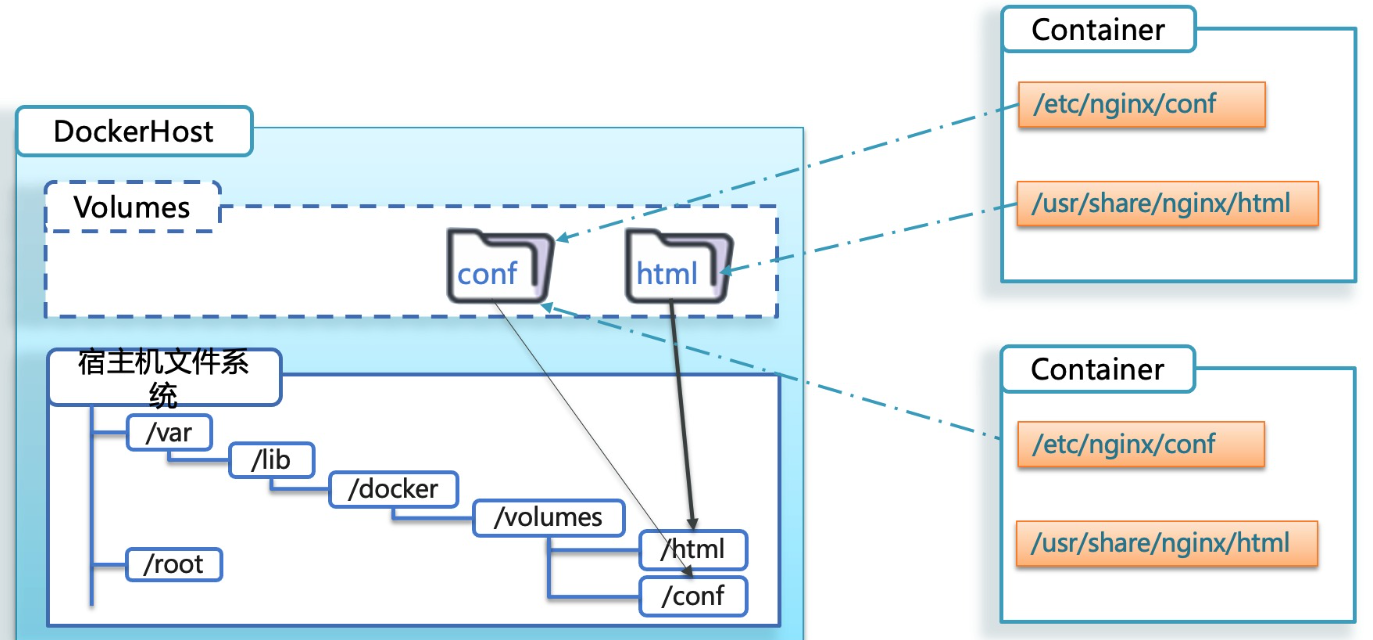
一旦完成数据卷挂载,对容器的一切操作都会作用在对应的宿主机目录了。这样操作宿主机的/var/lib/volumes/html目录,就等同于操作容器内的/usr/share/nginx/html目录了
操作数据卷
语法:
数据卷操作的基本语法如下
1 | docker volume [COMMAND] |
docker volume命令是数据卷操作,根据命令后跟随的command来确定下一步的操作
create:创建一个volumeinspect:显示一个或多个volume的信息ls:列出所有的volumeprune:删除未使用的volumerm:删除一个或多个指定的volume
创建和查看数据集
创建数据卷
1
docker volume create [name]
查看所有数据
1
docker volume ls
结果
1
2
3[root@localhost ~]# docker volume ls
DRIVER VOLUME NAME
local html查看数据卷详细信息卷
1
docker volume inspect html
结果
1
2
3
4
5
6
7
8
9
10
11
12[root@localhost ~]# docker volume inspect html
[
{
"CreatedAt": "2023-08-05T16:33:35+08:00",
"Driver": "local",
"Labels": null,
"Mountpoint": "/var/lib/volumes/html/_data",
"Name": "html",
"Options": null,
"Scope": "local"
}
]可以看到我们创建的html这个数据卷关联的宿主机目录为
/var/lib/volumes/html/_data删除数据卷
删除所有未使用的数据卷
1
docker volume prune
删除指定数据卷
1
docker volume rm [name]
挂载数据卷
在创建容器时,可以通过-v参数来挂载一个数据卷到某个容器内目录,命令格式如下
1 | docker run \ |
这里的-v就是挂载数据卷的命令
-v html:/root/html:把html数据卷挂载到容器内的/root/html这个目录中
示例1-数据卷挂载到容器
需求:创建一个nginx容器,修改容器内的
html目录的index.html内容。上个案例中,我们进入nginx容器内部,已经知道了nginx的html目录所在位置/usr/share/nginx/html,我们需要把这个目录挂载到html这个数据卷上,方便操作其中的内容
提示:运行容器时,使用-v参数挂载数据卷
创建容器并挂载数据卷到容器内的HTML目录
1
docker run --name mn -v html:/usr/share/nginx/html -p 80:80 -d nginx
进入html数据卷所在位置,并修改HTML内容
1
2
3
4
5
6# 查看数据卷位置
docker volume inspect html
# 进入该目录
cd /var/lib/volumes/html/_data
# 修改文件(此时文件也能够在编译器或者浏览器中查看)
vi index.html可以看到,(对比前面容器操作-使用案例-修改HTML),现在原本在容器中的文件也可以在宿主机上显示,并且能够使用vim等编辑命令修改对应内容了
1
2
3
4
5
6
7
8
9
10
11
12
13
14
15
16
17
18
19
20[root@localhost ~]# docker run --name mn -v html:/usr/share/nginx/html -p 80:80 -d nginx
106d163b4213b574c047b1bf5c9724921192f66dad6ff615b51ee2e4cb8a63ee
[root@localhost ~]# docker ps -a
CONTAINER ID IMAGE COMMAND CREATED STATUS PORTS NAMES
106d163b4213 nginx "/docker-entrypoint.…" 3 seconds ago Up 2 seconds 0.0.0.0:80->80/tcp, :::80->80/tcp mn
[root@localhost ~]# docker volume inspect html
[
{
"CreatedAt": "2023-08-05T16:33:35+08:00",
"Driver": "local",
"Labels": null,
"Mountpoint": "/var/lib/volumes/html/_data",
"Name": "html",
"Options": null,
"Scope": "local"
}
]
[root@localhost ~]# cd /var/lib/volumes/html/_data
[root@localhost _data]# ls
50x.html index.html
总结:
数据卷挂载方式有两种:
- 可以使用参数
-v volumeName:/path挂载数据卷; - 如果运行容器时没有创建数据卷,而是直接使用上面的命令,docker会自动帮助我们创建数据卷。
示例2-宿主机目录挂载容器
容器不仅仅可以挂载数据卷,也可以直接挂载到宿主机目录上,关系如下
- 带数据卷模式:宿主机目录 —> 数据卷 —> 容器内目录
- 直接挂载模式:宿主机目录 —> 容器内目录
目录挂载和数据卷挂载的语法是类似的
- -v [宿主机目录]:[容器内目录]
- -v [宿主机文件]:[容器内文件]
需求:创建并运行一个MySQL容器,将宿主机目录直接挂载到容器
从Docker Hub上拉取mysql
1
docker pull mysql
创建目录
/tmp/mysql/data1
mkdir -p /tmp/mysql/data
创建目录
/tmp/mysql/conf,将资料中的hmy.cnf文件上传到这里1
mkdir -p /tmp/mysql/conf
hmy.cnf
1
2
3
4
5[mysqld]
skip-name-resolve
character_set_server=utf8
datadir=/var/lib/mysql
server-id=1000从Docker Hub上查阅资料,创建并运行MySQL容器,要求
挂载/tmp/mysql/data到mysql容器内数据存储目录
挂载/tmp/mysql/conf/hmy.cnf到mysql容器的配置文件
设置MySQL密码
1
2
3
4
5
6
7
8docker run \
--name mysql \
-e MYSQL_ROOT_PASSWORD=root \ # 密码
-v /tmp/mysql/conf:/etc/mysql/conf.d \ # 挂载配置文件目录
-v /tmp/mysql/data:/var/lib/mysql \ # 挂载数据目录
-p 3306:3306 \ # 端口映射
-d \
mysql # mysql版本,这里默认最新1
docker run --name mysql -e MYSQL_ROOT_PASSWORD=root -p 3306:3306 -v /tmp/mysql/conf:/etc/mysql/conf.d -v /tmp/mysql/data:/var/lib/mysql -d mysql
此时可以使用docker ps -a查看所有的容器,并且使用Navicat连接数据库,发现可以正常连接,查看到其中的表格。
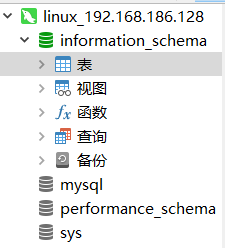
并且如果停掉mysql容器docker stop mysql,数据库就打不开,说明这里实现成功
番外-端口占用
在上面的示例2中,我直接执行mysql容器的创建会报错:
1 | docker: Error response from daemon: driver failed programming external connectivity on endpoint ms (77e753dea662698b059052caebcd9215bec7031cfb7a4b17be555be47f0f63e2): Error starting userland proxy: listen tcp4 0.0.0.0:3306: bind: address already in use. |
这是因为端口占用的缘故,这里使用netstat -tanlp命令查看当前占用端口
1 | Active Internet connections (servers and established) |
可以看到3306端口被占用,这是因为我之前就在虚拟机中安装了mysql,并且设置了开机自启动,这里直接kill掉对应的进程PID即可
总结
docker run的命令中通过-v参数挂载文件或目录到容器中
-v [volume名称]:[容器内目录]-v [宿主机文件]:[容器内文件]-v [宿主机目录]:[容器内目录]
数据卷挂载与目录直接挂载的区别
- 数据卷挂载耦合度低,由docker来管理目录,但是目录较深,不好找
- 目录挂载耦合度高,需要我们自己管理目录,不过目录容易寻找查看
下图中,上面的虚线就是docker数据卷挂载;下面的虚线就是宿主机目录挂载
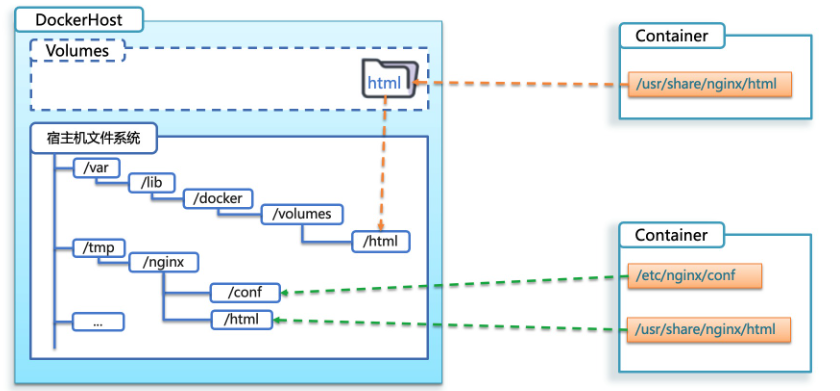
Dockerfile自定义镜像
并不是所有的镜像官方都已经做好了,我们自己写的项目仍需要自己构建镜像
镜像结构
镜像是将应用程序及其需要的系统函数库,环境、配置、依赖打包而成。以MySQL为例,来看看它的镜像组成结构
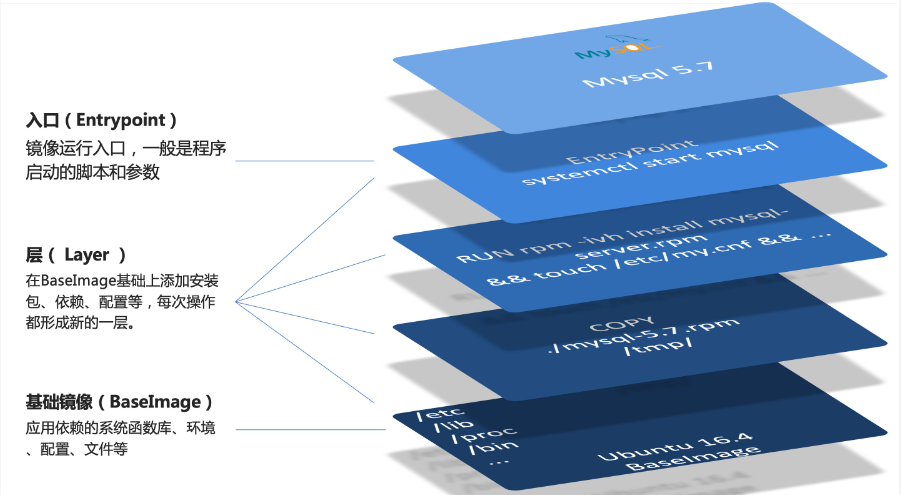
为什么需要分层结构?这里是提高复用性,节省一定的时间。比如原本的mysql5.7要升级成5.8,我们从最基础分层查看,发现大部分底层都不需要改变,更多是上层的内容,因此这样修改就更简单,提高复用性的同时节省时间。
总的来说,镜像是一个分层的结构,每一层称为一个Layer:
- BaseImage层:包含基本的系统函数库、环境变量、文件系统
- Entrypoint:入口,是镜像中应用启动的命令
- 其他,在BaseImage的基础上添加依赖、安装程序、完成整个应用的安装和配置
Dockerfile语法
Dockerfile就是一个文本文件,其中包含一个个指令(Instruction),用指令说明要执行什么操作来构建镜像,每一个指令都会形成一层Layer。
| 指令 | 说明 | 示例 |
|---|---|---|
| FROM | 指定基础镜像 | FROM centos:6 |
| ENV | 设置环境变量,可在后面指令使用 | ENV key value |
| COPY | 拷贝本地文件到镜像的指定目录 | COPY ./mysql-5.7.rpm /tmp |
| RUN | 执行Linux的shell命令,一般是安装过程的命令 | RUN yum install gcc |
| EXPOSE | 指定容器运行时监听的端口,是给镜像使用者看的 | EXPOSE 8080 |
| ENTRYPOINT | 镜像中应用的启动命令,容器运行时调用 | ENTRYPOINTjava -jar xxjar |
构建Java项目
需求:基于Ubuntu镜像构建一个新镜像,运行一个Java项目
原始方式
准备工作:首先创建一个空的文件夹docker-demo:mkdir /tmp/docker-demo,然后将资料中的docker-demo.jar、jdk8.tar.gz、Dockerfile上传到这个文件夹中。
Dockerfile的内容
1
2
3
4
5
6
7
8
9
10
11
12
13
14
15
16
17
18
19
20
21
22# 指定基础镜像
FROM ubuntu:16.04
# 配置环境变量,JDK的安装目录
ENV JAVA_DIR=/usr/local
# 拷贝jdk和java项目的包
COPY ./jdk8.tar.gz $JAVA_DIR/
COPY ./docker-demo.jar /tmp/app.jar
# 安装JDK
RUN cd $JAVA_DIR \
&& tar -xf ./jdk8.tar.gz \
&& mv ./jdk1.8.0_144 ./java8
# 配置环境变量
ENV JAVA_HOME=$JAVA_DIR/java8
ENV PATH=$PATH:$JAVA_HOME/bin
# 暴露端口
EXPOSE 8090
# 入口,java项目的启动命令
ENTRYPOINT java -jar /tmp/app.jar这里访问需要关闭防火墙;如果已经安装了jkd并且配置了环境变量,相关的内容去掉即可。
在docker-demo目录下使用
docker build命令构建镜像1
docker build -t javaweb:1.0 .
注意最后的点,与前面有一个空格
使用
docker images查看镜像,发现镜像生成了1
2
3
4
5[root@localhost docker-demo]# docker images
REPOSITORY TAG IMAGE ID CREATED SIZE
javaweb 1.0 07670be0eb3d 8 seconds ago 160MB
nginx latest 605c77e624dd 19 months ago 141MB
mysql latest 3218b38490ce 19 months ago 516MB创建并运行一个javaWeb容器
1
docker run --name te -p 8090:8090 -d javaweb:1.0
访问
ip:8090/hello/count,即可查看页面效果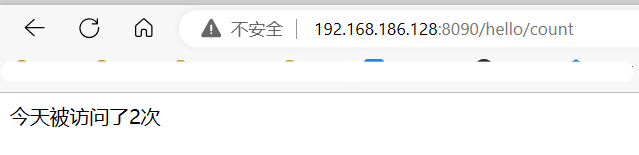
优化版本
上述项目需要安装JDK并配置环境变量,并且每次构建Java项目的镜像的时候,都需要完成这个步骤。所以为什么不找一个已经安装好了JDK的基础镜像,然后在其基础上来构建Java项目的镜像呢?这里就提到了java:8-alpine镜像,但这里需要用到openjdk:8
准备工作和上面一致,这里主要是修改Dockerfile即可。
修改Dockerfile
1
2
3
4
5
6
7
8
9
10# 将openjdk:8作为基础镜像
FROM openjdk:8
# 拷贝java项目的包
COPY ./docker-demo.jar /tmp/app.jar
# 暴露端口
EXPOSE 8090
# 入口,java项目的启动命令
ENTRYPOINT java -jar /tmp/app.jar构建镜像
1
docker build -t javaweb:2.0 .
创建并运行一个javaweb容器
1
docker run --name test2 -p 8090:8090 -d javaweb:2.0
可以看到成功启动
1
2CONTAINER ID IMAGE COMMAND CREATED STATUS PORTS NAMES
6cffee5c95cb javaweb:2.0 "/bin/sh -c 'java -j…" 4 seconds ago Up 2 seconds 0.0.0.0:8090->8090/tcp, :::8090->8090/tcp test2
此时访问效果跟上述一致
总结:
- Dockerfile本质就是一个文件,通过指令描述镜像的构建过程
- Dockerfile的第一行必须是FROM,从一个基础镜像来构建
- 基础镜像可以使基本操作系统,如Ubunut,也可以是其他人制作好的镜像,例如openjdk:8
Docker-Compose
初识DockerCompose
Docker Compose可以基于Compose文件帮我们快速地部署分布式应用,而无需手动一个个创建和运行容器
Compose文件是一个文本文件,通过指令定义集群中的每个容器如何运行。(可以认为Compose文件是多个docker run的集合)。示例如下:
1 | version: "3.8" |
以上的文件中包含两个容器:mysql和web,代表了实际应用的两类案例:基于镜像直接部署;基于build构建镜像
第一个mysql容器的命令相当于:
第二个web容器的命令相当于
2
docker run --name web -p 8090:8090 -d web:1.0
DockerCompose的详细语法请参考官网:https://docs.docker.com/compose/compose-file/
安装DockerCompose
- 在Linux下使用命令下载
1 | # 安装 |
如果下载比较慢,可以使用课程资料中提供的docker-compose文件,上传到
user/local/bin目录下
- 修改文件权限
1 | chmod +x /usr/local/bin/docker-compose |
- Base自动补全命令
1 | curl -L https://raw.githubusercontent.com/compose/1.29.1/contrib/completion/bash/docker-compose > /etc/bash_completion.d/docker-compose |
如出现错误Failed connect to raw.githubusercontent.com:443; Connection refused,需要修改自己的hosts文件
部署微服务集群
需求:将之前学习的cloud-demo微服务集群利用DockerCompose部署
实现思路如下:
- 编写docker-compose文件
- 修改自己的cloud-demo项目,将其中的数据库、nacos地址,都重命名为docker-compose中的服务名
- 使用maven打包工具,将项目中的每个微服务都打包为app.jar(打包名与Dockerfile中一致即可)
- 将打包好的app.jar拷贝到cloud-demo中的每一个对应的子目录中,编写Dockerfile文件
- 将cloud-demo上传至虚拟机,利用
docker-compose up -d来部署
Compose文件
1 | version: "3.2" |
其中包含了5个服务:
- nacos:作为注册中心和配置中心
- image: nacos/nacos-server:基于nacos/nacos-server镜像构建
- environment: 环境变量
- MODE: standalone:单点模式启动
- ports:端口映射,这里暴露了8848端口
- mysql:数据库
- image: mysql5.7.25:基于5.7.25版本的MySQL镜像构建
- environment:环境变量
- MYSQL_ROOT_PASSWORD: root:设置数据库root账户密码为root
- volumes:数据卷挂载,这里挂载了mysql的data和conf目录
- userservice:基于Dockerfile临时构建,userservice不需要暴露端口,网关才是微服务的入口,如果暴露了userservice的端口,那么网关的身份认证,权限校验就形同虚设了
- orderservice:基于Dockerfile临时构建,不需要暴露端口,理由同上
- gateway:基于Dockerfile临时构建,网关需要暴露端口,它是其他微服务的入口
修改微服务配置
修改自己的cloud-demo项目,将其中的数据库、nacos地址,都重命名为docker-compose中的服务名。
因为原本的项目中访问都采用的localhost:端口实现,但是实际上这些服务不一定在同一台机器上。使用Docker Compose部署时,所有的服务之间都可以用服务名互相访问,那现在就需要修改cloud-demo中的yml配置文件
bootstrap.yml
1 | spring: |
application.yml(这里以user-service为例,其他的order-service和gateway都是一样,修改mysql和nacos地址)
1 | server: |
打包
使用maven打包工具,将项目中的每个微服务都打包为app.jar(打包名与Dockerfile中一致即可)
这里的build标签和dependencies标签同级;将下面的内容拷贝给所有服务的pom文件中
1 | <build> |
都叫app不会冲突吗?因为他们都有各自的文件夹,都在对应的target目录下
拷贝完成后首先使用maven的lifecycle中的clean,然后使用package打包。打包完成的都在target目录下
将jar包拷贝到部署目录
将打包好的app.jar拷贝到cloud-demo中的每一个对应的子目录中,编写Dockerfile文件
这里的部署项目是资料中提供的,将上述的jar包放置在相应的服务下即可。
1 | cloud-demo |
其中,以上各个服务的Dockerfile内容如下:
gateway
1 | FROM openjdk:8 |
order-service
1 | FROM openjdk:8 |
user-service
1 | FROM openjdk:8 |
部署
将cloud-demo上传至虚拟机,进入该目录,使用
docker-compose up -d来部署1
2
3
4
5
6……
Creating cloud-demo_userservice_1 ... done
Creating cloud-demo_nacos_1 ... done
Creating cloud-demo_gateway_1 ... done
Creating cloud-demo_orderservice_1 ... done
Creating cloud-demo_mysql_1 ... done使用
docker ps查看运行的容器1
2
3
4
5
6
7
8
9
10
11[root@localhost cloud-demo]# docker ps
CONTAINER ID IMAGE COMMAND CREATED STATUS PORTS NAMES
e22c88c6efa3 mysql:5.7.25 "docker-entrypoint.s…" 56 seconds ago Up 46 seconds 3306/tcp, 33060/tcp cloud-demo_mysql_1
cbce84f9705b nacos/nacos-server "bin/docker-startup.…" 56 seconds ago Up 46 seconds 0.0.0.0:8848->8848/tcp, :::8848->8848/tcp cloud-demo_nacos_1
a1df81a67fe4 cloud-demo_orderservice "/bin/sh -c 'java -j…" 56 seconds ago Up 46 seconds cloud-demo_orderservice_1
08ebd298af25 cloud-demo_gateway "/bin/sh -c 'java -j…" 56 seconds ago Up 46 seconds 0.0.0.0:10010->10010/tcp, :::10010->10010/tcp cloud-demo_gateway_1
89535c870752 cloud-demo_userservice "/bin/sh -c 'java -j…" 56 seconds ago Up 46 seconds cloud-demo_userservice_1使用
docker-compose logs -f查看日志这里日志报错了,报错如下:
1
com.alibaba.nacos.api.exception.NacosException: failed to req API:/nacos/v1/ns/instance after all servers([nacos:8848]) tried: java.net.ConnectException: Connection refused (Connection refused)
nacos连接失败,其原因是user-service在nacos之前启动了,而nacos启动太慢了,user-service注册失败,而且也没有重试机制(等nacos启动完成后,重试注册,就可以避免这个问题)。所以建议nacos单独先启动,其他服务后启动,这里的解决方案是重启另外三个服务
1
docker-compose restart gateway userservice orderserivce
此时再查看日志,就不会再报错了
然后浏览器访问ip:10010/user/1?authorization=admin,可以成功访问用user信息
Docker镜像服务
镜像仓库(Docker Registery)有公共的和私有的两种形式:
- 公共仓库:例如Docker官方的DockerHub,国内也有一些云服务商提供类似于DockerHub的公开服,比如网易云镜像服务、DaoCloud镜像服务、阿里云镜像服务等
- 私有仓库:用户可以在本地搭建私有Docker Registery。
搭建私有镜像仓库
搭建镜像仓库可以基于Docker官方提供的DockerRegistry来实现。官网地址:https://hub.docker.com/_/registry
配置Docker信任地址
我们的私服采用的是http协议,默认不被Docker信任,所以需要做一个配置:
1 | # 打开要修改的文件 |
此时daemon文件中内容
1 | { |
注意两个内容之间要使用逗号隔开
带图形化界面版本
使用DockerCompose部署带有图象界面的DockerRegistry,命令如下:
1 | version: '3.0' |
这里建议创建一个文件夹,然后创建一个docker-compose.yml,将内容写入。
2
3
4
5
6
[root@localhost tmp]# cd docker-registry-ui/
[root@localhost docker-registry-ui]# touch docker-compose.yml
[root@localhost docker-registry-ui]# ll
总用量 0
-rw-r--r--. 1 root root 0 8月 6 15:16 docker-compose.yml
然后使用docker-compose up -d命令进行部署
浏览器访问http://192.168.186.128:8080/, 就能看到带图形化界面的镜像仓库

推送、拉取镜像
推送镜像到私有镜像服务必须先tag,步骤如下
重新tag本地镜像(其实就是重新命名),名称前缀为私有仓库的地址:192.168.186.128:8080/
1
docker tag nginx:latest 192.168.186.128:8080/nginx:1.0
此时使用docker images查看镜像可以发现镜像打包成功
1
2
3REPOSITORY TAG IMAGE ID CREATED SIZE
192.168.186.128:8080/nginx 1.0 605c77e624dd 19 months ago 141MB
nginx latest 605c77e624dd 19 months ago 141MB推送镜像
1
docker push 192.168.186.128:8080/nginx:1.0
可以看到私有仓库中出现了nginx:
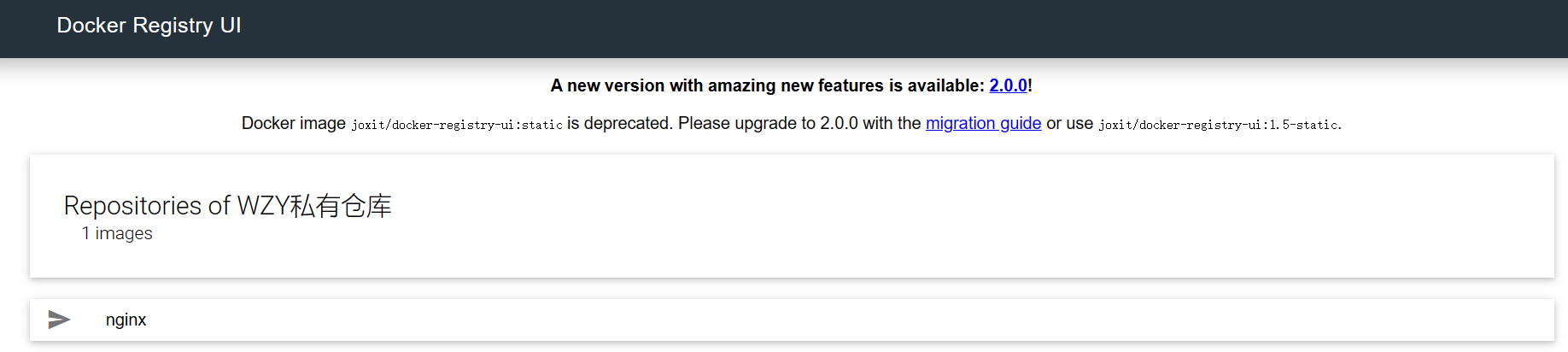
拉取镜像
拉取前把原本的镜像删除掉
1 | docker pull 192.168.186.128:8080/nginx:1.0 |
参考Kyle博客的推荐,进一步理解Docker:
